现在很多人都已经在使用微软最新的操作系统Windows 11,在日常使用中,当你进行删除文件操作时并不会弹出删除提示框,而一旦不小心按了Delete键,选中的文件就会直接地被删除,放到回收站中去。
这样的设定一定程度上对于多数从Windows 10及以前版本旧系统升级上来的用户来说会很不习惯,对于想在删除文件前能像旧系统那样在删除文件的时候能跳出删除提示框,可以看一下下面的方法。
在回收站进行设置
在桌面找到回收站图标,鼠标右键选择”属性”。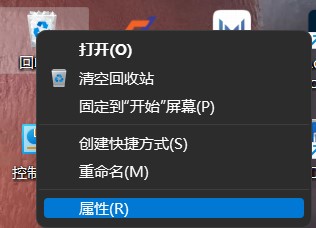
在回收站的属性面板当中,可以在底下看到“显示删除确认对话框”的选项,将其勾选后,点击“确定”或“点击应用”。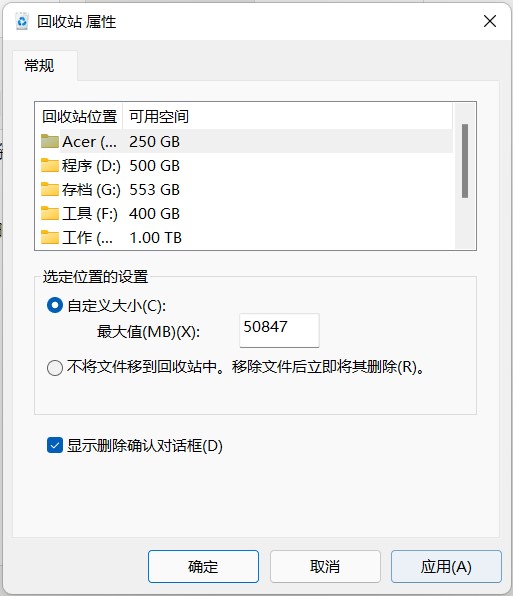
再进行删除文件时就会弹出删除确认框了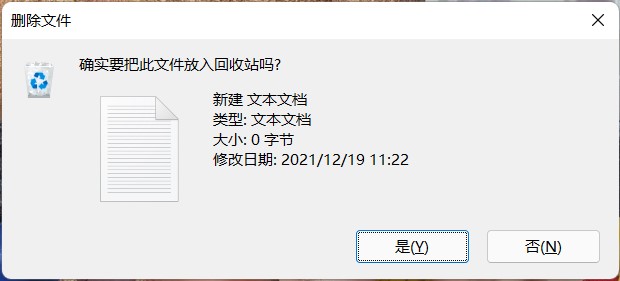
通过修改注册表实现
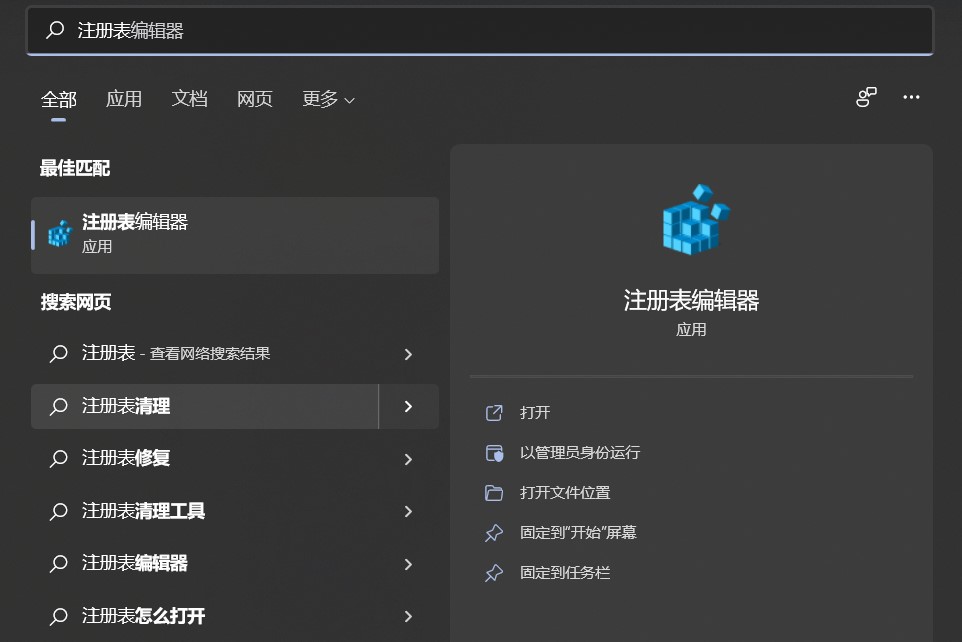
首先我们先通过系统搜索,搜索“注册表编辑器”就可以直接开启注册表编辑器,定位到以下目录。
HKEY_CURRENT_USER\Software\Microsoft\Windows\CurrentVersion\Policies\
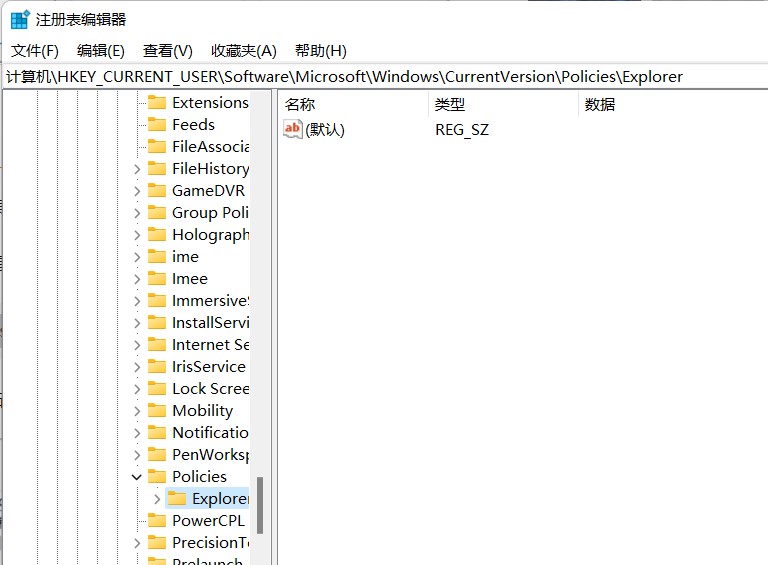
如果没有,就右键点击“Policies”,新创建一个名为“Explorer”的项。
点击Explorer项,在右侧空白处右键新建“DWORD(32 位)值”,将其命名为“ConfirmFileDelete”。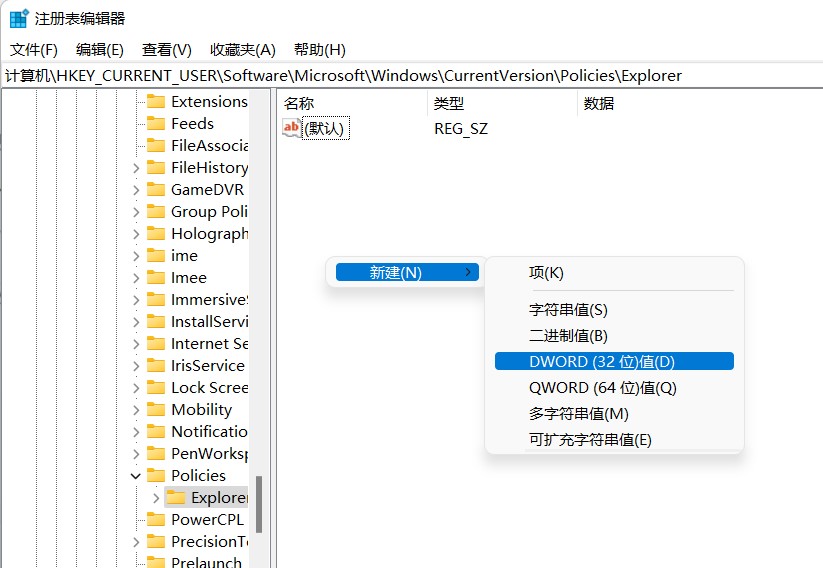
双击右侧新建的“ConfirmFileDelete”,将数值数据下方的框内的值改为“1”,然后保存退出,重新启动系统。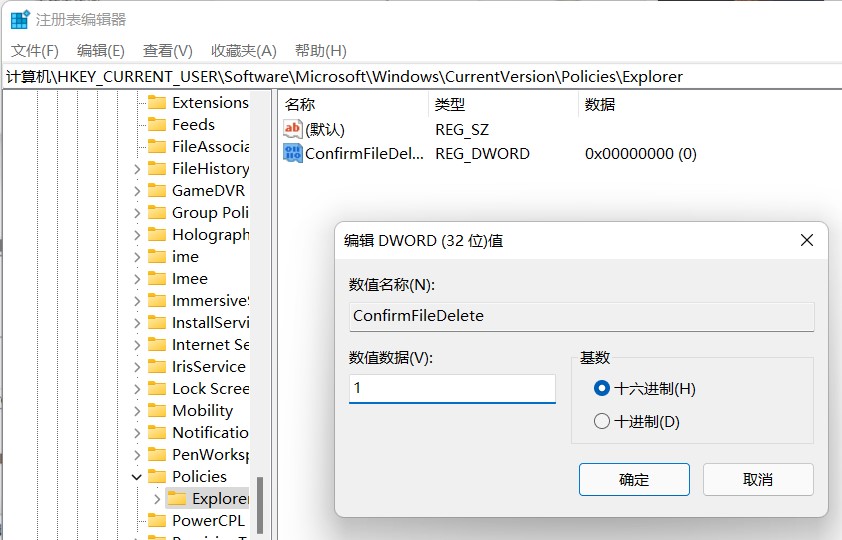


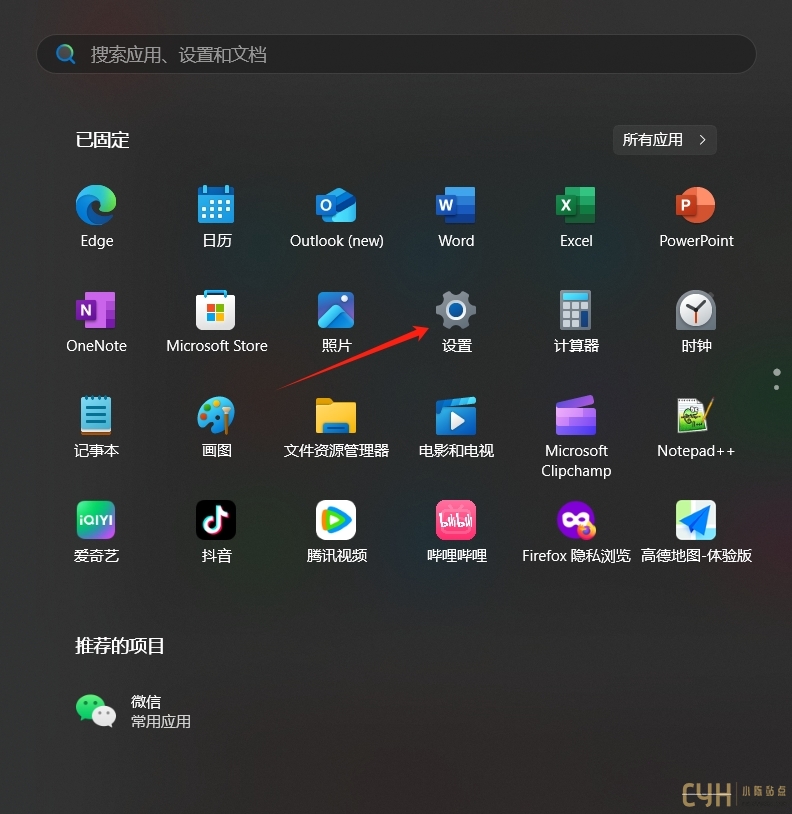



评论 (0)