Windows 11是微软最新推出的操作系统,它带来了全新的界面设计和功能体验。然而,有些用户在升级到Windows 11后,发现任务栏图标悬停预览功能消失了,如何恢复任务栏图标悬停预览功能?
1、使用“设置”应用
①点击键并单击 设置 。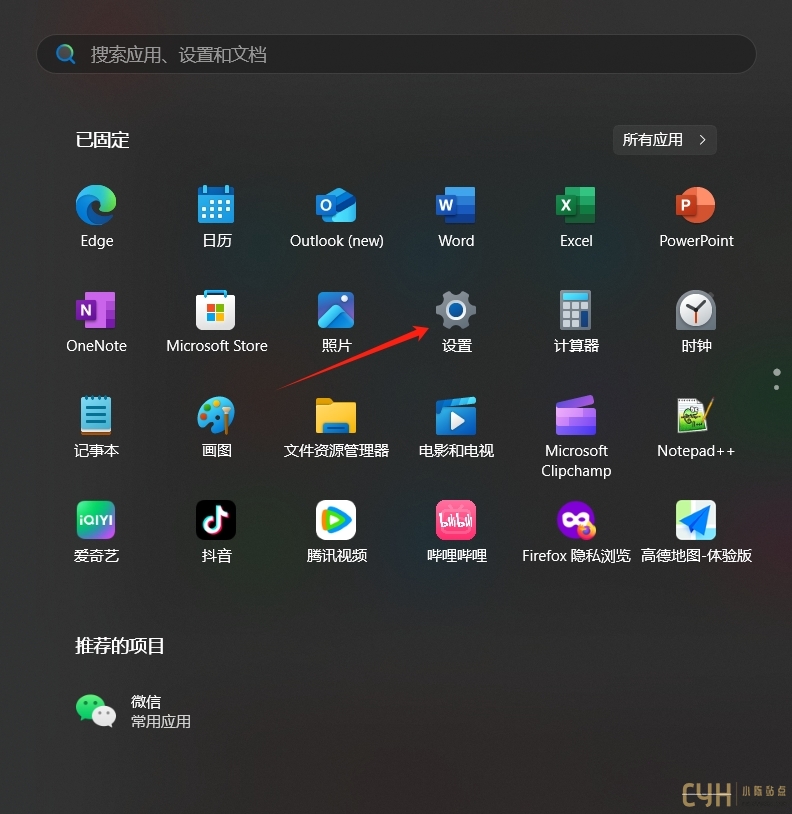
②单击 系统 ,然后选择 系统信息 。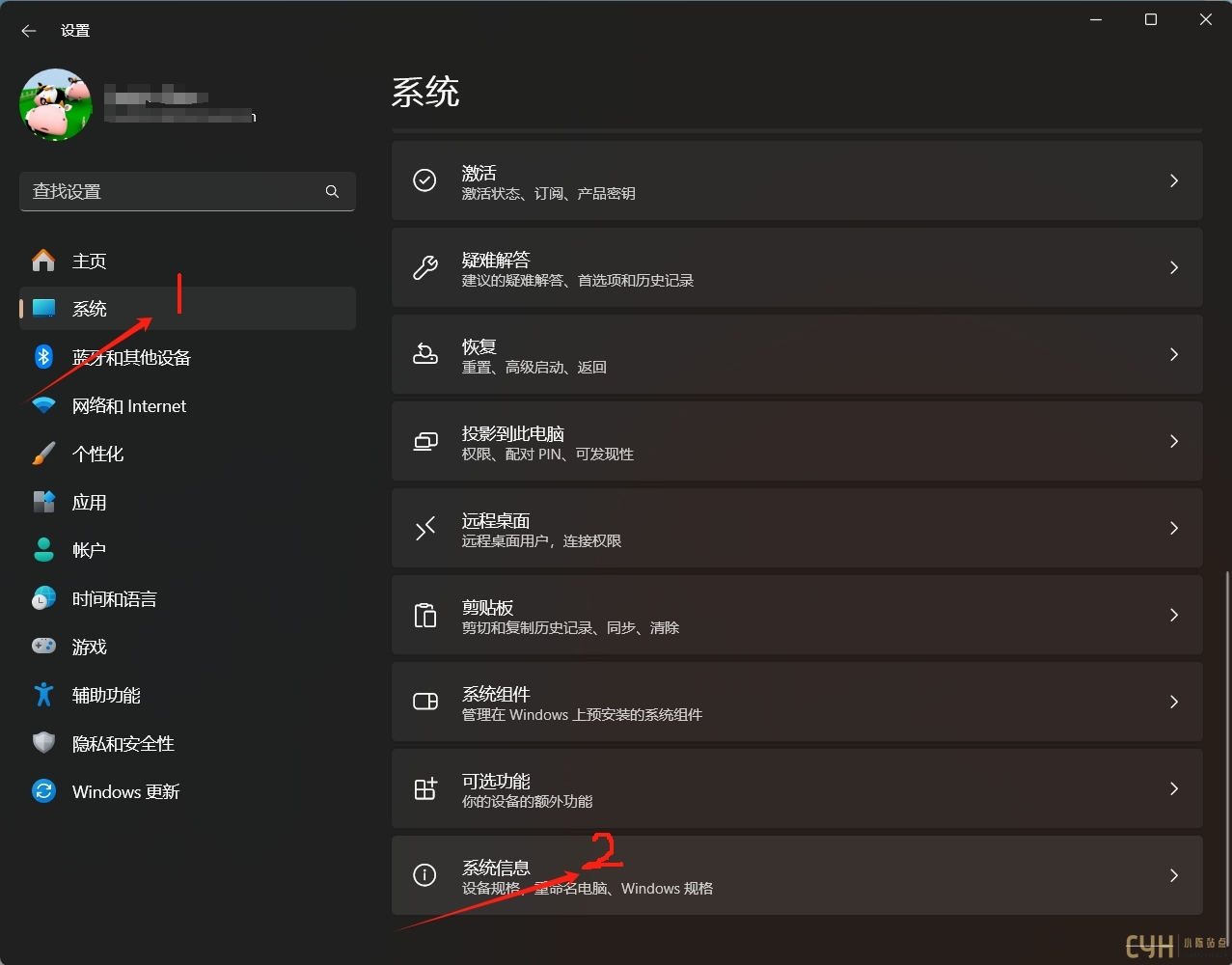
③点击 高级系统设置 。
④导航到“ 高级 ”选项卡,然后选择“ 性能 ”下的“ 设置 ”。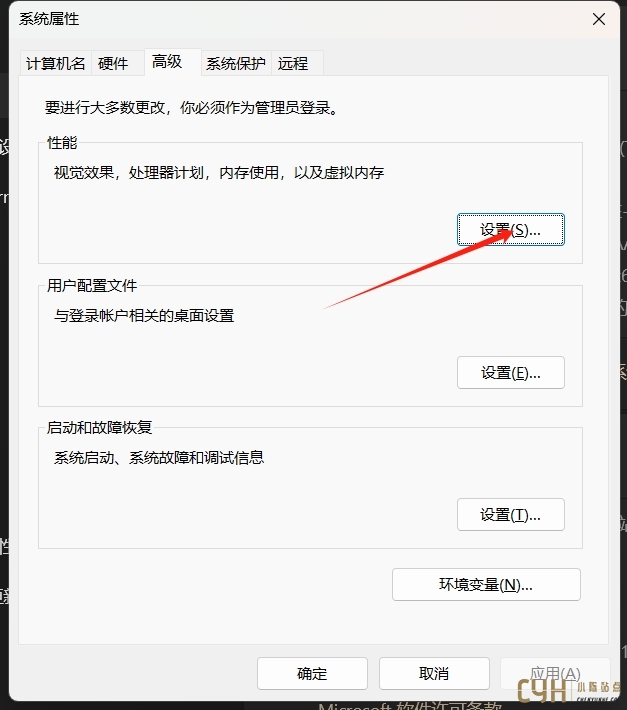
⑤在“视觉效果”选项卡中,选中“ 启用速览 ”、“ 保存任务栏缩略图预览 ”和“ 显示缩略图而不是图标 ”选项。点击 应用 和 确认 保存更改。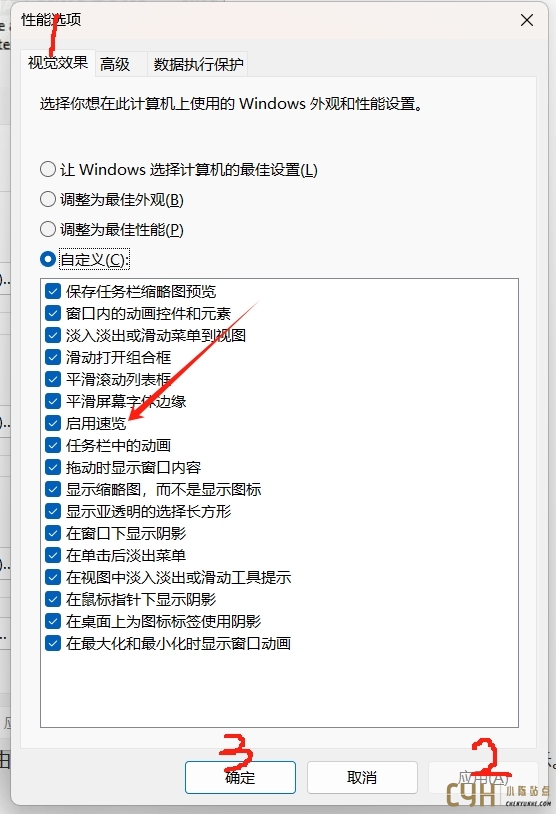
⑥您可能需要重新启动电脑。
2、使用组策略编辑器
①使用组合键Windows+R打开运行命令。
②在对话框中键入 gpedit.msc 并点击 确认 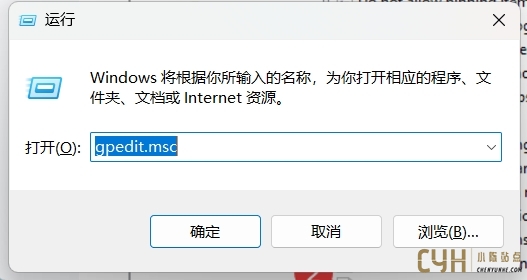
③导航到以下位置:User Configuration/Administrative Templates/Start Menu and Taskbar
④切换到“ 标准 ”选项卡,然后双击“ 打开任务栏缩略图 ”。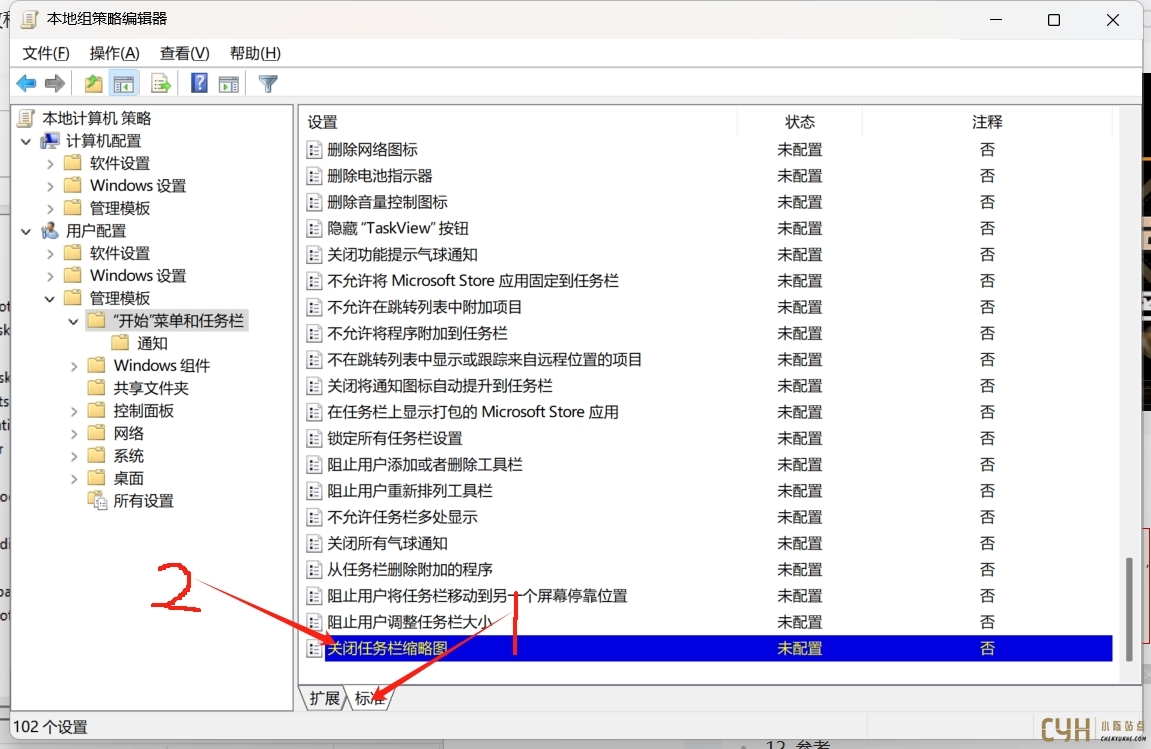
⑤选择 启用 ,然后点击 应用 和 确定 以生效更改。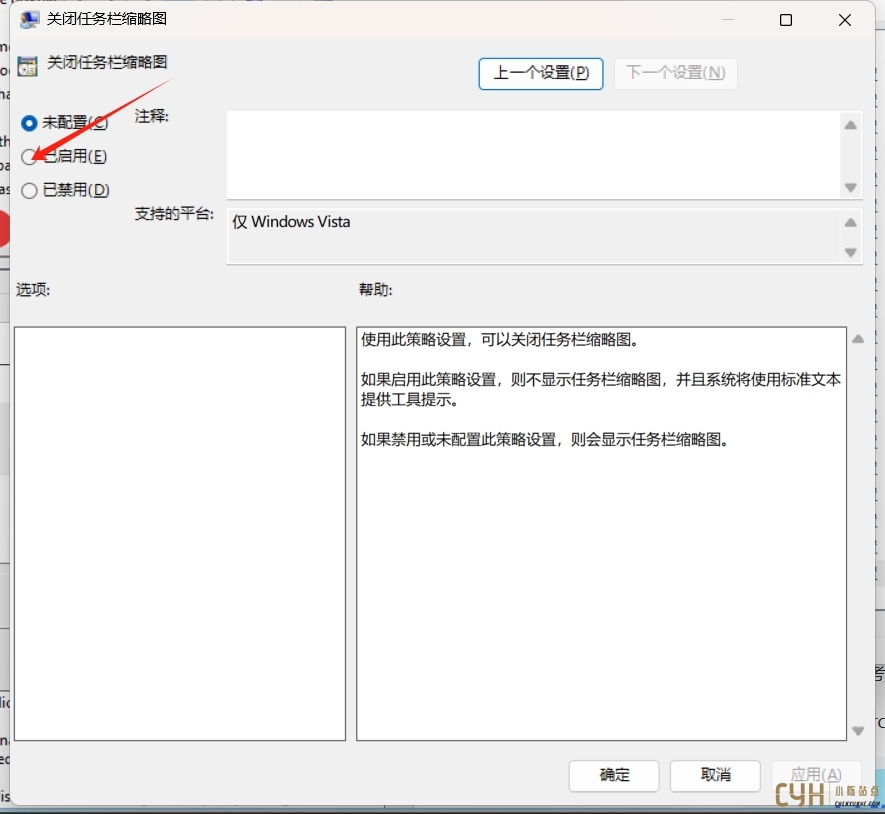
3、通过使用注册表编辑器
①在进行任何更改之前,请备份注册表或创建还原点。
②组合键Windows+R键打开 运行 命令。
③在对话框中键入 regedit 并点击确认
④导航到以下位置: HKEY_CURRENT_USER\Software\Microsoft\Windows\CurrentVersion\Explorer\Advanced
⑤右键单击右窗格中的空白区域,选择“ 新建 DWORD(32 位)值 ”,并将其命名为“ ExtendedUIHovertime ”。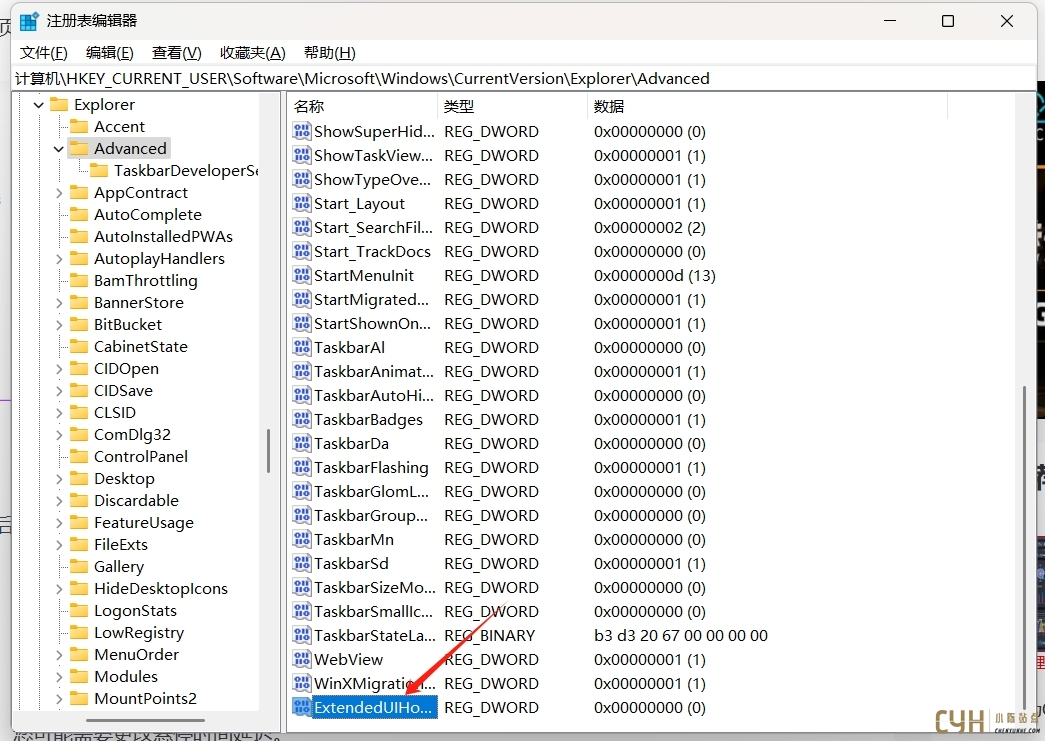
⑥双击“ ExtendedUIHovertime ”,然后在“ 数值数据 ”条目中,键入 1000 及以下的值。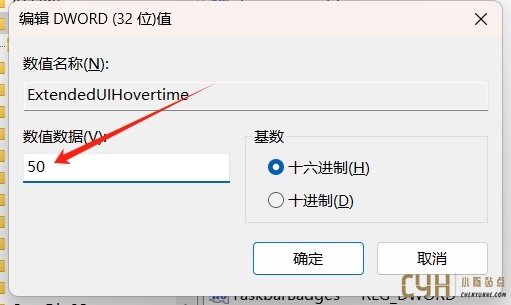
⑦重新启动电脑。


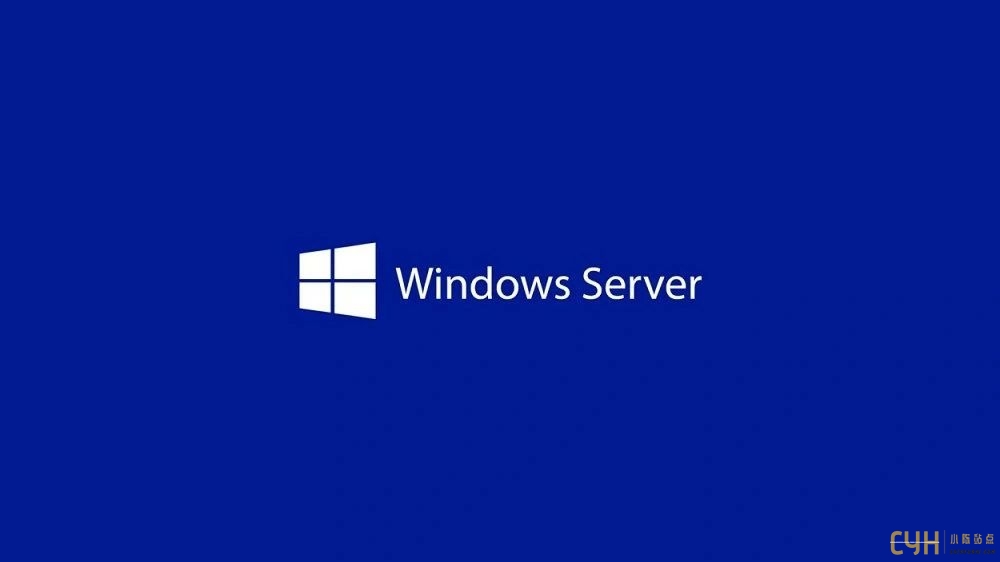


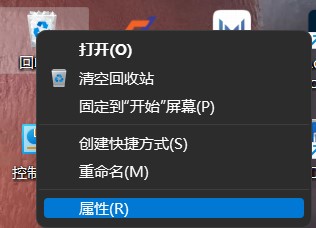
评论 (0)