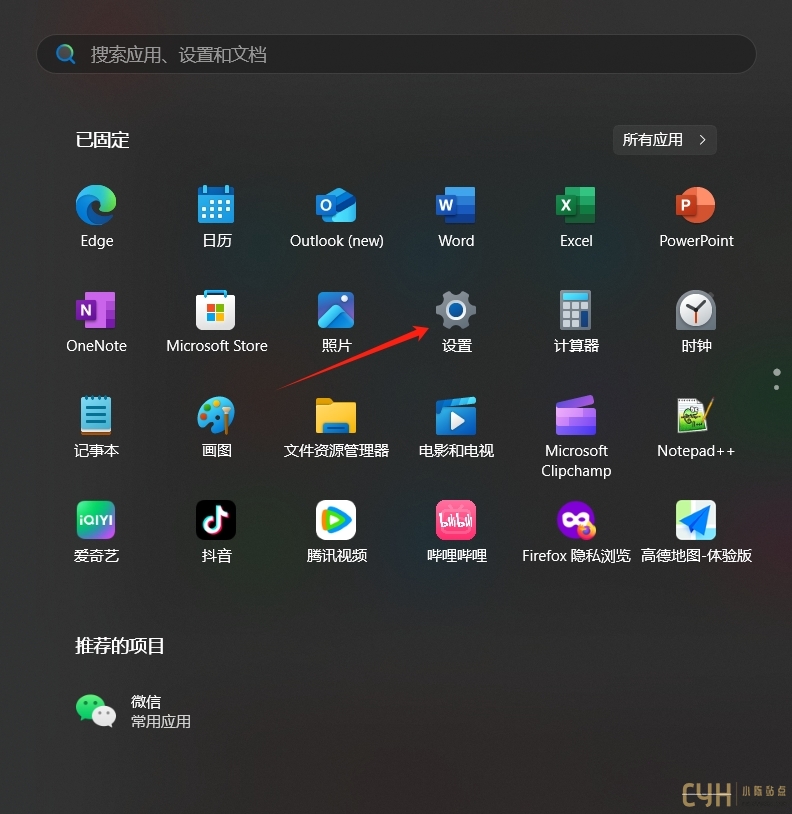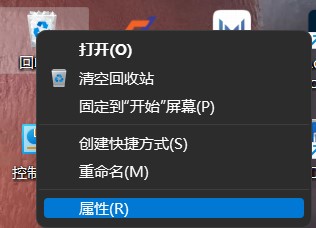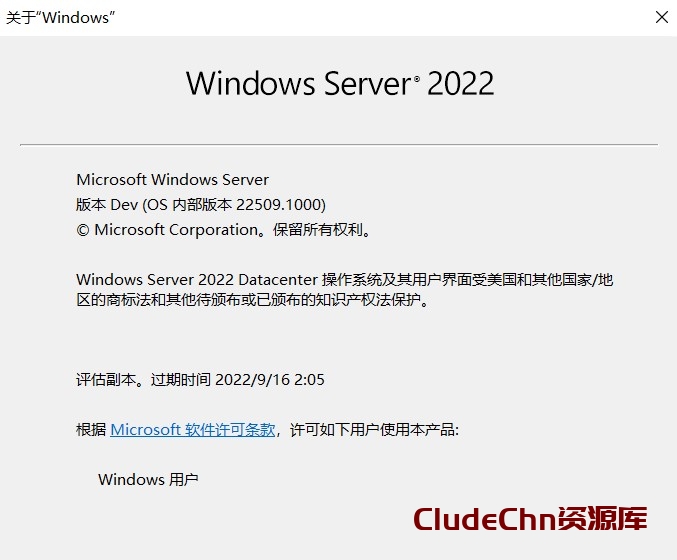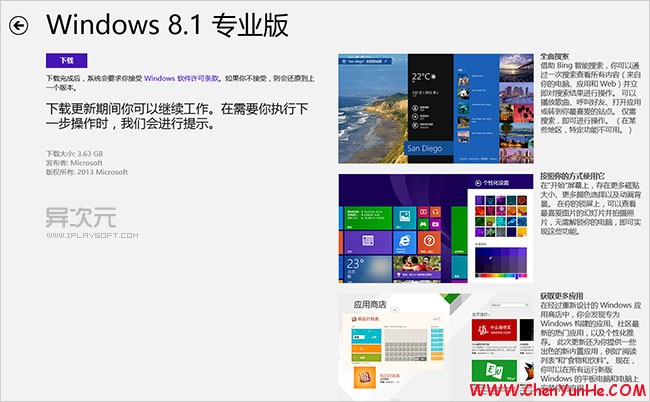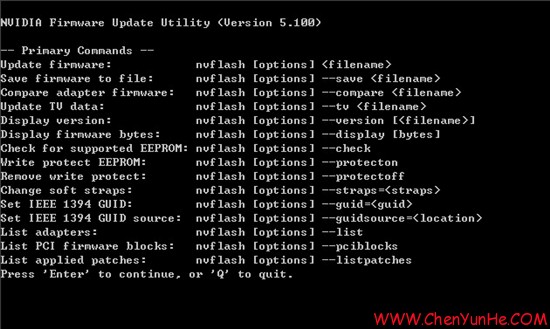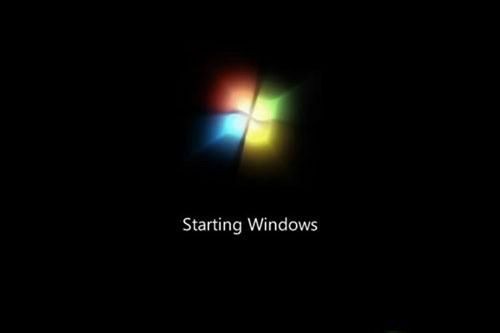搜索到
14
篇与
的结果
-
 Windows 11任务栏图标悬停预览功能消失的解决方法 Windows 11是微软最新推出的操作系统,它带来了全新的界面设计和功能体验。然而,有些用户在升级到Windows 11后,发现任务栏图标悬停预览功能消失了,如何恢复任务栏图标悬停预览功能?1、使用“设置”应用 ①点击键并单击 设置 。②单击 系统 ,然后选择 系统信息 。③点击 高级系统设置 。④导航到“ 高级 ”选项卡,然后选择“ 性能 ”下的“ 设置 ”。⑤在“视觉效果”选项卡中,选中“ 启用速览 ”、“ 保存任务栏缩略图预览 ”和“ 显示缩略图而不是图标 ”选项。点击 应用 和 确认 保存更改。⑥您可能需要重新启动电脑。2、使用组策略编辑器 ①使用组合键Windows+R打开运行命令。②在对话框中键入 gpedit.msc 并点击 确认 ③导航到以下位置:User Configuration/Administrative Templates/Start Menu and Taskbar④切换到“ 标准 ”选项卡,然后双击“ 打开任务栏缩略图 ”。⑤选择 启用 ,然后点击 应用 和 确定 以生效更改。 3、通过使用注册表编辑器 ①在进行任何更改之前,请备份注册表或创建还原点。②组合键Windows+R键打开 运行 命令。③在对话框中键入 regedit 并点击确认④导航到以下位置: HKEY_CURRENT_USER\Software\Microsoft\Windows\CurrentVersion\Explorer\Advanced ⑤右键单击右窗格中的空白区域,选择“ 新建 DWORD(32 位)值 ”,并将其命名为“ ExtendedUIHovertime ”。⑥双击“ ExtendedUIHovertime ”,然后在“ 数值数据 ”条目中,键入 1000 及以下的值。⑦重新启动电脑。
Windows 11任务栏图标悬停预览功能消失的解决方法 Windows 11是微软最新推出的操作系统,它带来了全新的界面设计和功能体验。然而,有些用户在升级到Windows 11后,发现任务栏图标悬停预览功能消失了,如何恢复任务栏图标悬停预览功能?1、使用“设置”应用 ①点击键并单击 设置 。②单击 系统 ,然后选择 系统信息 。③点击 高级系统设置 。④导航到“ 高级 ”选项卡,然后选择“ 性能 ”下的“ 设置 ”。⑤在“视觉效果”选项卡中,选中“ 启用速览 ”、“ 保存任务栏缩略图预览 ”和“ 显示缩略图而不是图标 ”选项。点击 应用 和 确认 保存更改。⑥您可能需要重新启动电脑。2、使用组策略编辑器 ①使用组合键Windows+R打开运行命令。②在对话框中键入 gpedit.msc 并点击 确认 ③导航到以下位置:User Configuration/Administrative Templates/Start Menu and Taskbar④切换到“ 标准 ”选项卡,然后双击“ 打开任务栏缩略图 ”。⑤选择 启用 ,然后点击 应用 和 确定 以生效更改。 3、通过使用注册表编辑器 ①在进行任何更改之前,请备份注册表或创建还原点。②组合键Windows+R键打开 运行 命令。③在对话框中键入 regedit 并点击确认④导航到以下位置: HKEY_CURRENT_USER\Software\Microsoft\Windows\CurrentVersion\Explorer\Advanced ⑤右键单击右窗格中的空白区域,选择“ 新建 DWORD(32 位)值 ”,并将其命名为“ ExtendedUIHovertime ”。⑥双击“ ExtendedUIHovertime ”,然后在“ 数值数据 ”条目中,键入 1000 及以下的值。⑦重新启动电脑。 -
 解决Windows应用商店发生错误无法使用的问题 使用微软操作系统Windows 10/11的应用商店时会经常遇到错误0x800706d9,为此非常的苦恼,在此分享Microsoft Store发生错误0x800706d9的解决方法,需要的赶快收藏下吧。调整网络连接建议您先尝试更换网络连接,比如连接个人手机热点,再使用Microsoft Store进行尝试。如果您连接了VPN或下载了第三方防火墙应用,建议断开VPN,卸载第三方防火墙应用。按“Windows 徽标键+X”,启动“Windows PowerShell(管理员)”,输入以下命令,回车后重启设备:netsh winsock reset更改DNS右键网络连接图标,选择 “打开网络和共享中心”。点击现在连接的网络名称,打开网络状态窗口,点击“属性”,在网络属性窗口中双击“Internet议版本4(TCP/IPv4)”。将DNS服务器手动设置为 “4.2.2.1” 和 “4.2.2.2”,确定后重试。清理应用商店的缓存按“Windows徽标键+R”,键入“WSReset.exe”,回车运行,等待黑色窗口消失。重置应用商店启动“设置”>“应用”>“应用和功能”,在左边的列表中找到Microsoft Store,点击 “高级选项”>“重置”。调整Internet选项启动控制面板,选择“Internet 选项”>“高级” 选项卡,勾选“使用SSL 3.0”、“使用TLS 1.0”、“使用TLS 1.1”、“使用TLS 1.2”,应用后重启设备,查看能否解决问题。重新部署应用商店 (不建议轻易使用)在打开的“Windows Powershell(管理员)” 窗口中输入以下命令:get-appxpackage *store* | remove-Appxpackage再次安装:add-appxpackage -register “C:\Program Files\WindowsApps\*Store*\AppxManifest.xml” -disabledevelopmentmode
解决Windows应用商店发生错误无法使用的问题 使用微软操作系统Windows 10/11的应用商店时会经常遇到错误0x800706d9,为此非常的苦恼,在此分享Microsoft Store发生错误0x800706d9的解决方法,需要的赶快收藏下吧。调整网络连接建议您先尝试更换网络连接,比如连接个人手机热点,再使用Microsoft Store进行尝试。如果您连接了VPN或下载了第三方防火墙应用,建议断开VPN,卸载第三方防火墙应用。按“Windows 徽标键+X”,启动“Windows PowerShell(管理员)”,输入以下命令,回车后重启设备:netsh winsock reset更改DNS右键网络连接图标,选择 “打开网络和共享中心”。点击现在连接的网络名称,打开网络状态窗口,点击“属性”,在网络属性窗口中双击“Internet议版本4(TCP/IPv4)”。将DNS服务器手动设置为 “4.2.2.1” 和 “4.2.2.2”,确定后重试。清理应用商店的缓存按“Windows徽标键+R”,键入“WSReset.exe”,回车运行,等待黑色窗口消失。重置应用商店启动“设置”>“应用”>“应用和功能”,在左边的列表中找到Microsoft Store,点击 “高级选项”>“重置”。调整Internet选项启动控制面板,选择“Internet 选项”>“高级” 选项卡,勾选“使用SSL 3.0”、“使用TLS 1.0”、“使用TLS 1.1”、“使用TLS 1.2”,应用后重启设备,查看能否解决问题。重新部署应用商店 (不建议轻易使用)在打开的“Windows Powershell(管理员)” 窗口中输入以下命令:get-appxpackage *store* | remove-Appxpackage再次安装:add-appxpackage -register “C:\Program Files\WindowsApps\*Store*\AppxManifest.xml” -disabledevelopmentmode -
 最新Windows 11/10原版ISO光盘镜像 镜像区别Consumer Editions=家庭版+家庭单语言版+专业版+教育版+专业教育版+专业工作站版Business Editions=专业版+企业版+教育版+专业工作站版+专业教育版版本区别家庭版:供家庭用户使用,无法加入 Active Directory 和 Azure AD,不允许远程链接,家庭中文版和单语言版是针对OEM设备的,是家庭版下的2个分支;专业版:供小型企业使用,在家庭版基础上增加了域账号加入、bitlocker、企业商店等功能;企业版:供中大型企业使用,在专业版基础上增加了 DirectAccess,AppLocker 等高级企业功能;教育版:供学校使用 (学校职员、管理人员、老师和学生) 其功能几乎和企业版一样,针对学校授权而已。产品密钥 ( 这些是产品安装秘钥不是激活秘钥 )版本安装秘钥专业版VK7JG-NPHTM-C97JM-9MPGT-3V66T专业版VL版W269N-WFGWX-YVC9B-4J6C9-T83GX企业版XGVPP-NMH47-7TTHJ-W3FW7-8HV2C企业版VL版NPPR9-FWDCX-D2C8J-H872K-2YT43教育版YNMGQ-8RYV3-4PGQ3-C8XTP-7CFBY教育版VL版NW6C2-QMPVW-D7KKK-3GKT6-VCFB2家庭版YTMG3-N6DKC-DKB77-7M9GH-8HVX7家庭中文版N2434-X9D7W-8PF6X-8DV9T-8TYMD专业教育版8PTT6-RNW4C-6V7J2-C2D3X-MHBPB专业工作站版DXG7C-N36C4-C4HTG-X4T3X-2YV77专业仅中文版HNGCC-Y38KG-QVK8D-WMWRK-X86VK专业单语言版G3KNM-CHG6T-R36X3-9QDG6-8M8K9家庭单语言版BT79Q-G7N6G-PGBYW-4YWX6-6F4BT远程服务器版NJCF7-PW8QT-3324D-688JX-2YV66Windows 11 22H2 (2023 年 03 月 21 日发布)商业版(含专业、专业工作站、教育、专业教育、企业版) zh-cn_windows_11_business_editions_version_22h2_updated_march_2023_x64_dvd_3523ddc7.iso [5.28GB]ed2k://|file|zh-cn_windows_11_business_editions_version_22h2_updated_march_2023_x64_dvd_3523ddc7.iso|5667895296|B862F49760AFB00C1A05E4AD38803E4B|/SHA256:C97B6D041109A4ADC68871FC3B7D85DFB9B3CA49E49433E3AAF27FC2CC278F7C消费者版(含家庭、家庭单语言、教育、专业、专业教育、专业工作站版) zh-cn_windows_11_consumer_editions_version_22h2_updated_march_2023_x64_dvd_081db11f.iso [5.37GB]ed2k://|file|zh-cn_windows_11_consumer_editions_version_22h2_updated_march_2023_x64_dvd_081db11f.iso|5768394752|34AAF8D6657A88871C246F0A707B8E0F|/SHA256:C488E0E55B09F1B67F9420E8F3CF4A5EBF6F31F30B7AB0F9861F2521D4573882ARM 版(含专业、企业、教育版 - 2022 年 09 月更新) SW_DVD9_Win_Pro_11_22H2_64ARM_ChnSimp_Pro_Ent_EDU_N_MLF_X23-12755.ISO [5.33GB]ed2k://|file|SW_DVD9_Win_Pro_11_22H2_64ARM_ChnSimp_Pro_Ent_EDU_N_MLF_X23-12755.ISO|5719896064|D6DE1514C942ED84DB037F56E4457904|/SHA1:AD8F1DF74A45A0788B53C59B916E9D69F8E1D544SHA256:6C308F4139F9938E369BC987CBCC983EC293506AB29C736ABDD8284CEBBC5BF7Windows 10 22H2(2023 年 03 月 21 日发布) 商业版(含专业、专业工作站、教育、专业教育、企业版) zh-cn_windows_10_business_editions_version_22h2_updated_march_2023_x64_dvd_ec43f822.iso [5.56GB]ed2k://|file|zh-cn_windows_10_business_editions_version_22h2_updated_march_2023_x64_dvd_ec43f822.iso|5970423808|BD89F1C3FD6B147C6FF63DA6D8A5CE89|/SHA1:FAC121AED76EDC418841C8D48EC930E377DD05DFSHA256:52E1EE5DEF4AE2DEB3FADBC29E35740ABB9C64106E89833386E3BE237544ABCC消费者版(含家庭、家庭单语言、教育、专业、专业教育、专业工作站版) zh-cn_windows_10_consumer_editions_version_22h2_updated_march_2023_x64_dvd_1e27e10b.iso [5.69GB]ed2k://|file|zh-cn_windows_10_consumer_editions_version_22h2_updated_march_2023_x64_dvd_1e27e10b.iso|6106974208|094E653D4D14BA3869E74DE931A8233A|/SHA1:747F7E368F0969D4720E37317AEC0958B088EA39SHA256:7376749819E4D4610331A65E0B8BFF681E22AFE1865B90B6DFA8C3EF7C1080AA
最新Windows 11/10原版ISO光盘镜像 镜像区别Consumer Editions=家庭版+家庭单语言版+专业版+教育版+专业教育版+专业工作站版Business Editions=专业版+企业版+教育版+专业工作站版+专业教育版版本区别家庭版:供家庭用户使用,无法加入 Active Directory 和 Azure AD,不允许远程链接,家庭中文版和单语言版是针对OEM设备的,是家庭版下的2个分支;专业版:供小型企业使用,在家庭版基础上增加了域账号加入、bitlocker、企业商店等功能;企业版:供中大型企业使用,在专业版基础上增加了 DirectAccess,AppLocker 等高级企业功能;教育版:供学校使用 (学校职员、管理人员、老师和学生) 其功能几乎和企业版一样,针对学校授权而已。产品密钥 ( 这些是产品安装秘钥不是激活秘钥 )版本安装秘钥专业版VK7JG-NPHTM-C97JM-9MPGT-3V66T专业版VL版W269N-WFGWX-YVC9B-4J6C9-T83GX企业版XGVPP-NMH47-7TTHJ-W3FW7-8HV2C企业版VL版NPPR9-FWDCX-D2C8J-H872K-2YT43教育版YNMGQ-8RYV3-4PGQ3-C8XTP-7CFBY教育版VL版NW6C2-QMPVW-D7KKK-3GKT6-VCFB2家庭版YTMG3-N6DKC-DKB77-7M9GH-8HVX7家庭中文版N2434-X9D7W-8PF6X-8DV9T-8TYMD专业教育版8PTT6-RNW4C-6V7J2-C2D3X-MHBPB专业工作站版DXG7C-N36C4-C4HTG-X4T3X-2YV77专业仅中文版HNGCC-Y38KG-QVK8D-WMWRK-X86VK专业单语言版G3KNM-CHG6T-R36X3-9QDG6-8M8K9家庭单语言版BT79Q-G7N6G-PGBYW-4YWX6-6F4BT远程服务器版NJCF7-PW8QT-3324D-688JX-2YV66Windows 11 22H2 (2023 年 03 月 21 日发布)商业版(含专业、专业工作站、教育、专业教育、企业版) zh-cn_windows_11_business_editions_version_22h2_updated_march_2023_x64_dvd_3523ddc7.iso [5.28GB]ed2k://|file|zh-cn_windows_11_business_editions_version_22h2_updated_march_2023_x64_dvd_3523ddc7.iso|5667895296|B862F49760AFB00C1A05E4AD38803E4B|/SHA256:C97B6D041109A4ADC68871FC3B7D85DFB9B3CA49E49433E3AAF27FC2CC278F7C消费者版(含家庭、家庭单语言、教育、专业、专业教育、专业工作站版) zh-cn_windows_11_consumer_editions_version_22h2_updated_march_2023_x64_dvd_081db11f.iso [5.37GB]ed2k://|file|zh-cn_windows_11_consumer_editions_version_22h2_updated_march_2023_x64_dvd_081db11f.iso|5768394752|34AAF8D6657A88871C246F0A707B8E0F|/SHA256:C488E0E55B09F1B67F9420E8F3CF4A5EBF6F31F30B7AB0F9861F2521D4573882ARM 版(含专业、企业、教育版 - 2022 年 09 月更新) SW_DVD9_Win_Pro_11_22H2_64ARM_ChnSimp_Pro_Ent_EDU_N_MLF_X23-12755.ISO [5.33GB]ed2k://|file|SW_DVD9_Win_Pro_11_22H2_64ARM_ChnSimp_Pro_Ent_EDU_N_MLF_X23-12755.ISO|5719896064|D6DE1514C942ED84DB037F56E4457904|/SHA1:AD8F1DF74A45A0788B53C59B916E9D69F8E1D544SHA256:6C308F4139F9938E369BC987CBCC983EC293506AB29C736ABDD8284CEBBC5BF7Windows 10 22H2(2023 年 03 月 21 日发布) 商业版(含专业、专业工作站、教育、专业教育、企业版) zh-cn_windows_10_business_editions_version_22h2_updated_march_2023_x64_dvd_ec43f822.iso [5.56GB]ed2k://|file|zh-cn_windows_10_business_editions_version_22h2_updated_march_2023_x64_dvd_ec43f822.iso|5970423808|BD89F1C3FD6B147C6FF63DA6D8A5CE89|/SHA1:FAC121AED76EDC418841C8D48EC930E377DD05DFSHA256:52E1EE5DEF4AE2DEB3FADBC29E35740ABB9C64106E89833386E3BE237544ABCC消费者版(含家庭、家庭单语言、教育、专业、专业教育、专业工作站版) zh-cn_windows_10_consumer_editions_version_22h2_updated_march_2023_x64_dvd_1e27e10b.iso [5.69GB]ed2k://|file|zh-cn_windows_10_consumer_editions_version_22h2_updated_march_2023_x64_dvd_1e27e10b.iso|6106974208|094E653D4D14BA3869E74DE931A8233A|/SHA1:747F7E368F0969D4720E37317AEC0958B088EA39SHA256:7376749819E4D4610331A65E0B8BFF681E22AFE1865B90B6DFA8C3EF7C1080AA -
 找回Windows 11的删除确认框 现在很多人都已经在使用微软最新的操作系统Windows 11,在日常使用中,当你进行删除文件操作时并不会弹出删除提示框,而一旦不小心按了Delete键,选中的文件就会直接地被删除,放到回收站中去。这样的设定一定程度上对于多数从Windows 10及以前版本旧系统升级上来的用户来说会很不习惯,对于想在删除文件前能像旧系统那样在删除文件的时候能跳出删除提示框,可以看一下下面的方法。在回收站进行设置在桌面找到回收站图标,鼠标右键选择”属性”。在回收站的属性面板当中,可以在底下看到“显示删除确认对话框”的选项,将其勾选后,点击“确定”或“点击应用”。再进行删除文件时就会弹出删除确认框了通过修改注册表实现首先我们先通过系统搜索,搜索“注册表编辑器”就可以直接开启注册表编辑器,定位到以下目录。HKEY_CURRENT_USER\Software\Microsoft\Windows\CurrentVersion\Policies\如果没有,就右键点击“Policies”,新创建一个名为“Explorer”的项。点击Explorer项,在右侧空白处右键新建“DWORD(32 位)值”,将其命名为“ConfirmFileDelete”。双击右侧新建的“ConfirmFileDelete”,将数值数据下方的框内的值改为“1”,然后保存退出,重新启动系统。
找回Windows 11的删除确认框 现在很多人都已经在使用微软最新的操作系统Windows 11,在日常使用中,当你进行删除文件操作时并不会弹出删除提示框,而一旦不小心按了Delete键,选中的文件就会直接地被删除,放到回收站中去。这样的设定一定程度上对于多数从Windows 10及以前版本旧系统升级上来的用户来说会很不习惯,对于想在删除文件前能像旧系统那样在删除文件的时候能跳出删除提示框,可以看一下下面的方法。在回收站进行设置在桌面找到回收站图标,鼠标右键选择”属性”。在回收站的属性面板当中,可以在底下看到“显示删除确认对话框”的选项,将其勾选后,点击“确定”或“点击应用”。再进行删除文件时就会弹出删除确认框了通过修改注册表实现首先我们先通过系统搜索,搜索“注册表编辑器”就可以直接开启注册表编辑器,定位到以下目录。HKEY_CURRENT_USER\Software\Microsoft\Windows\CurrentVersion\Policies\如果没有,就右键点击“Policies”,新创建一个名为“Explorer”的项。点击Explorer项,在右侧空白处右键新建“DWORD(32 位)值”,将其命名为“ConfirmFileDelete”。双击右侧新建的“ConfirmFileDelete”,将数值数据下方的框内的值改为“1”,然后保存退出,重新启动系统。 -
 Windows 11创建本地账户 在Windows 11中,微软大力推广微软在线账户,在默认情况下大家得通过微软账号来登录到Win11。但很多情况下,本地账户会更加适合使用,例如在公用电脑上,又例如在微软服务器不畅通的环境下,或者你就是不想使用微软在线服务这类情况等等。但要如何在Win11中切换到本地账户?这就来分享几种方法。用CMD添加本地账户这可能是最简单的一种方法。在Win11中,搜索CMD,然后使用管理员权限打开命令提示符。接着,在CMD中输入以下命令:net user username password /add注意,其中“username”是你的账户名,“password”是账户的密码,这两项可以自定义。按下回车键,一个本地账户就创建完毕了。在设置中,我们可以查看到这个本地账户,对其进行管理。用设置面板添加本地账户这个方法步骤没有那么简单,不过可能会更加直白,适合不喜欢用命令行的用户。我们打开Win11的设置面板。即可找到账户的相关选项。在家庭和其他用户一栏中,点进去后可以发现添加其他用户的选项,点击即可。接着,Win11会弹窗询问该用户使用怎样的方法来登录到系统,这里选择不知道该用户的登录信息。接着,即可看到不使用微软账户添加用户的选项,到这里我们就可以添加一个本地账户了。完成用户名和密码以及密保问题设置后,回到设置面板,即可发现这个本地账户。用用户账户管理页面添加本地账户在Win11中,通过搜索找出“运行”,然后运行以下命令:netplwiz接着,即可看到用户账户的管理页面。在这里,我们可以看到当前系统中的用户账户,当然也可以自行添加账户。点击下方的“添加”,就会进入到添加新用户的流程。在弹出的窗口当中(必须吐槽一下这个窗口还是Win10风格),可以在下方选择不使用微软账户登录,接着按部就班填写用户名和密码等信息,就完成了。要如何让本地账户拥有管理员权限?要如何删除本地账户?添加了本地账户后,可能该账户还是被分配在“user”组,能做的事情有限。同时,如果我们不想要某个账户了,也得将它删掉,要怎么做?其实这两个功能是放在一起的。在设置面板中,我们进入到账户的相关设置,在家庭和其他用户的页面中,就可以看到本地账户的列表了。点击某个本地账户,即可看到改变权限以及删除数据的选项,操作即可。总结总的来说,本地账户在实际使用场景中,仍有相当多的用途,微软推行网络账户登录Win11系统,似乎是有点操之过急了。如果你需要使用本地账户登录Win11,不妨尝试一下上文的方法,有其他别的方法也欢迎在评论区和大家分享!
Windows 11创建本地账户 在Windows 11中,微软大力推广微软在线账户,在默认情况下大家得通过微软账号来登录到Win11。但很多情况下,本地账户会更加适合使用,例如在公用电脑上,又例如在微软服务器不畅通的环境下,或者你就是不想使用微软在线服务这类情况等等。但要如何在Win11中切换到本地账户?这就来分享几种方法。用CMD添加本地账户这可能是最简单的一种方法。在Win11中,搜索CMD,然后使用管理员权限打开命令提示符。接着,在CMD中输入以下命令:net user username password /add注意,其中“username”是你的账户名,“password”是账户的密码,这两项可以自定义。按下回车键,一个本地账户就创建完毕了。在设置中,我们可以查看到这个本地账户,对其进行管理。用设置面板添加本地账户这个方法步骤没有那么简单,不过可能会更加直白,适合不喜欢用命令行的用户。我们打开Win11的设置面板。即可找到账户的相关选项。在家庭和其他用户一栏中,点进去后可以发现添加其他用户的选项,点击即可。接着,Win11会弹窗询问该用户使用怎样的方法来登录到系统,这里选择不知道该用户的登录信息。接着,即可看到不使用微软账户添加用户的选项,到这里我们就可以添加一个本地账户了。完成用户名和密码以及密保问题设置后,回到设置面板,即可发现这个本地账户。用用户账户管理页面添加本地账户在Win11中,通过搜索找出“运行”,然后运行以下命令:netplwiz接着,即可看到用户账户的管理页面。在这里,我们可以看到当前系统中的用户账户,当然也可以自行添加账户。点击下方的“添加”,就会进入到添加新用户的流程。在弹出的窗口当中(必须吐槽一下这个窗口还是Win10风格),可以在下方选择不使用微软账户登录,接着按部就班填写用户名和密码等信息,就完成了。要如何让本地账户拥有管理员权限?要如何删除本地账户?添加了本地账户后,可能该账户还是被分配在“user”组,能做的事情有限。同时,如果我们不想要某个账户了,也得将它删掉,要怎么做?其实这两个功能是放在一起的。在设置面板中,我们进入到账户的相关设置,在家庭和其他用户的页面中,就可以看到本地账户的列表了。点击某个本地账户,即可看到改变权限以及删除数据的选项,操作即可。总结总的来说,本地账户在实际使用场景中,仍有相当多的用途,微软推行网络账户登录Win11系统,似乎是有点操之过急了。如果你需要使用本地账户登录Win11,不妨尝试一下上文的方法,有其他别的方法也欢迎在评论区和大家分享! -
 Windows Server最新预览版22509 近日微软向Windows Server 内部人员发布了最新的Windows Server Preview Build 22509版本,Windows Server 长期服务频道(LTSC)预览版的新版本,其中包含数据中心版和标准版的桌面体验和服务器核心安装选项。可用试用密钥:仅对预览版本有效Standard: MFY9F-XBN2F-TYFMP-CCV49-RMYVHDatacenter: 2KNJJ-33Y9H-2GXGX-KMQWH-G6H67下载地址:https://www.microsoft.com/en-us/software-download/windowsinsiderpreviewserverISO镜像:点击下载 支持含包括中文在内18种语言VHDX:点击下载 仅英文
Windows Server最新预览版22509 近日微软向Windows Server 内部人员发布了最新的Windows Server Preview Build 22509版本,Windows Server 长期服务频道(LTSC)预览版的新版本,其中包含数据中心版和标准版的桌面体验和服务器核心安装选项。可用试用密钥:仅对预览版本有效Standard: MFY9F-XBN2F-TYFMP-CCV49-RMYVHDatacenter: 2KNJJ-33Y9H-2GXGX-KMQWH-G6H67下载地址:https://www.microsoft.com/en-us/software-download/windowsinsiderpreviewserverISO镜像:点击下载 支持含包括中文在内18种语言VHDX:点击下载 仅英文 -
 Windows 11企业版虚拟机镜像 为了简化企业网络管理员的开发部署工作,微软刚刚放出了面向四大虚拟机解决方案的 Windows 11 企业版镜像。无论你选用的是 VMWare、Hyper-V、VirtualBox、还是 Parallels,现在都可以拿到全套解决方案。由 Windows Dev Center 网页可知,Windows 11 Enterprise(评估版)镜像大小为 20GB,预设到期时间为 2022 年 1 月 9 日。● Window 11 企业版● Windows 10 SDK,版本 2004(10.0.19041.0)● Visual Studio 2019(更新于 2021 年 10 月 9 日),支持 UWP、.NET 桌面和 Azure 工作流,且包含 Windows Template Studio 扩展。● Visual Studio Code(更新于 2021 年 10 月 9 日)● 预装 Windows Linux 子系统(Ubuntu 发行版)● 已启用开发者模式● 预装 Windows 终端文件哈希值:文件名大小哈希值WinDev2110eval.HypervGen1.zip19381045857AC799E316BCE1C2186A9D887B8892DD6D3718DE6A2ECF1B67361D092BC71D064WinDev2110Eval.Parallels.zip189674930166F2B984B50ECAF2828D2D569946F20EE1A1AF1B3B85929DA145A36CFF665A0C2WinDev2110Eval.VirtualBox.zip199673122146BA7157C79214F52C092EC67B351BE13B50AC6F5AE44C500B775CCFA8F62FCD0WinDev2110Eval.vMware.zip22081433297A128012C633FAD46A8CA657D6DF4C316B7538E8FE57C7B33413E4FBDA9E21BDC下载地址:VMWare:https://download.microsoft.com/download/3/c/4/3c44d716-882d-4d3d-b735-20419292446d/WinDev2110Eval.VMware.zipHyper-V:https://download.microsoft.com/download/d/3/8/d3817fd5-a8ec-4847-aa87-2125085cff17/WinDev2110Eval.HyperVGen1.zipVirtualBox:https://download.microsoft.com/download/8/f/2/8f2294bc-ced8-473b-a54a-ab1f5be6f50f/WinDev2110Eval.VirtualBox.zipParallels:https://download.microsoft.com/download/8/5/e/85e76388-e7c8-427d-b2d5-be32eee351be/WinDev2110Eval.Parallels.zip
Windows 11企业版虚拟机镜像 为了简化企业网络管理员的开发部署工作,微软刚刚放出了面向四大虚拟机解决方案的 Windows 11 企业版镜像。无论你选用的是 VMWare、Hyper-V、VirtualBox、还是 Parallels,现在都可以拿到全套解决方案。由 Windows Dev Center 网页可知,Windows 11 Enterprise(评估版)镜像大小为 20GB,预设到期时间为 2022 年 1 月 9 日。● Window 11 企业版● Windows 10 SDK,版本 2004(10.0.19041.0)● Visual Studio 2019(更新于 2021 年 10 月 9 日),支持 UWP、.NET 桌面和 Azure 工作流,且包含 Windows Template Studio 扩展。● Visual Studio Code(更新于 2021 年 10 月 9 日)● 预装 Windows Linux 子系统(Ubuntu 发行版)● 已启用开发者模式● 预装 Windows 终端文件哈希值:文件名大小哈希值WinDev2110eval.HypervGen1.zip19381045857AC799E316BCE1C2186A9D887B8892DD6D3718DE6A2ECF1B67361D092BC71D064WinDev2110Eval.Parallels.zip189674930166F2B984B50ECAF2828D2D569946F20EE1A1AF1B3B85929DA145A36CFF665A0C2WinDev2110Eval.VirtualBox.zip199673122146BA7157C79214F52C092EC67B351BE13B50AC6F5AE44C500B775CCFA8F62FCD0WinDev2110Eval.vMware.zip22081433297A128012C633FAD46A8CA657D6DF4C316B7538E8FE57C7B33413E4FBDA9E21BDC下载地址:VMWare:https://download.microsoft.com/download/3/c/4/3c44d716-882d-4d3d-b735-20419292446d/WinDev2110Eval.VMware.zipHyper-V:https://download.microsoft.com/download/d/3/8/d3817fd5-a8ec-4847-aa87-2125085cff17/WinDev2110Eval.HyperVGen1.zipVirtualBox:https://download.microsoft.com/download/8/f/2/8f2294bc-ced8-473b-a54a-ab1f5be6f50f/WinDev2110Eval.VirtualBox.zipParallels:https://download.microsoft.com/download/8/5/e/85e76388-e7c8-427d-b2d5-be32eee351be/WinDev2110Eval.Parallels.zip -
 Windows 10 企业版 LTSC 2021 正式版 Windows 10 Enterprise LTSC 2021非常适合追求稳定而非新功能的企业用户使用,通过完美优化,使系统速度更快,最佳的系统设置,让你使用起来更加顺手,纯净无任何第三方软件及个人OEM信息,可以下载更新安装补丁,追求稳定、没有过度优化,可以正常办公。微软此前将 Windows LTSC 版本的支持时间框架从 10 年修改为 5 年,2021 年的版本是第一个受变化影响的版本。因此,基于 Windows 10 版本 1809 的不受影响,享受延长的支持时间,直到 2029 年。由于 Windows 10 LTSC 2021 年版本可能只支持到 2026 年,企业转移到较新版本的动力较小,部分原因是支持率降低。Windows 10 Enterprise LTSC 2021介绍1、禁用自动安装推广应用。2、不允许在开始菜单显示建议。3、关闭在应用商店中查找关联应用。4、关闭商店应用推广。5、关闭锁屏时的Windows 聚焦推广。6、关闭“使用Windows时获取技巧和建议”。7、关闭“突出显示新安装的程序”。8、禁止自动安装推荐的应用程序。9、关闭OneDrive。10、关闭可执行文件小盾。11、禁止自动播放。12、在单独的进程中打开文件夹窗口。13、资源管理器窗口最小化时显示完整路径。14、关闭视频文件预览,提高资源管理器响应速度。15、关闭音乐文件图片预览,提高资源管理器响应速度。16、快速访问不显示常用文件夹。17、快速访问不显示最近使用的文件。Windows 10 Enterprise LTSC 2021功能1、预先优化使系统更流畅(优化方案通过严格测试,保证系统稳定运行)。2、使用稳定的优化方案,保持系统稳定性和兼容性。3、采用原版Windows10离线封装,杜绝恶意插件(安装过程自动清除无效启动启,恶意AUTO病毒)。4、免激活技术让你安装好联网即可永久激活。5、专为笔记本设计,智能检测笔记本设备(无线、数字键盘的开启或关闭)。6、优化磁盘访问速度、自动优化系统分区。7、优化内存配置、优化进程优先等级。8、加快程序运行速度、加快响应速度。9、优化网络连接数、IE下载连接数,上网速度更快。10、优化系统缓存,加快前台显示速度,使Win10更流畅。Windows 10 Enterprise LTSC 2021特色修复了安全验证、系统升级安装、操作系统全新安装的问题。修复了Edge浏览器在隐私窗口访问网页崩溃的问题。修复了不能在Windows Store中同时安装多个应用的问题。修复了Windows Update中不能同时安装多个更新的问题。修复了Win10 Mobile中Groove音乐加入新的音乐后在Windows10桌面上延迟显示的问题。修复了Windows 内核的安全问题。修复了恶意软件可以通过远程执行代码的漏洞。修复了Edge浏览器和ie浏览器的安全问题。修复了Windows UX,Windows 10 Mobile,IE11,Microsoft Edge,桌面任务栏的各种问题。修复了.Net Framework,Windows Journal,Acitve Directory Federation Services(ADFS),NPS Radius服务器,内核驱动和WebDAV的问题。Windows 10 Enterprise LTSC 2021下载Windows 10 Enterprise LTSC 2021 (x64) - DVD (Chinese-Simplified)文件:SW_DVD9_WIN_ENT_LTSC_2021_64BIT_ChnSimp_MLF_X22-84402.ISO大小:4.7GBMD5:2579B3865C0591EAD3A2B45AF3CABEEESHA1:C19D7DAFBAFEB26C36E31D97C465E87C7A6E8A4CSHA256:C117C5DDBC51F315C739F9321D4907FA50090BA7B48E7E9A2D173D49EF2F73A3下载地址:ed2k://|file|SW_DVD9_WIN_ENT_LTSC_2021_64BIT_ChnSimp_MLF_X22-84402.ISO|5044211712|1555B7DCA052B5958EE68DB58A42408D|/magnet:?xt=urn:btih:366ADAA52FB3639B17D73718DD5F9E3EE9477B40&dn=SW_DVD9_WIN_ENT_LTSC_2021_64BIT_ChnSimp_MLF_X22-84402.ISO&xl=5044211712Windows 10 Enterprise LTSC 2021 (x86) - DVD (Chinese-Simplified)文件:SW_DVD9_WIN_ENT_LTSC_2021_32BIT_ChnSimp_MLF_X22-84401.ISO大小:3.37GBMD5:A4F6F8F67D9A59AD462FF51506C5CD3ASHA1:50ED6860535FDDF9D0418EFD99EF7F40DAA696F5SHA256:9F855FCC4CB44C119F9CE73DABE569FCB7F4F4D85F922206BF2E108116A34F25下载地址:ed2k://|file|SW_DVD9_WIN_ENT_LTSC_2021_32BIT_ChnSimp_MLF_X22-84401.ISO|3621132288|F67BB339ADFEFCF6ED22400EAACBD068|/magnet:?xt=urn:btih:F8EC74BA352633CECF7A0D0AF1E98A7345C3C2FC&dn=SW_DVD9_WIN_ENT_LTSC_2021_32BIT_ChnSimp_MLF_X22-84401.ISO&xl=3621132288
Windows 10 企业版 LTSC 2021 正式版 Windows 10 Enterprise LTSC 2021非常适合追求稳定而非新功能的企业用户使用,通过完美优化,使系统速度更快,最佳的系统设置,让你使用起来更加顺手,纯净无任何第三方软件及个人OEM信息,可以下载更新安装补丁,追求稳定、没有过度优化,可以正常办公。微软此前将 Windows LTSC 版本的支持时间框架从 10 年修改为 5 年,2021 年的版本是第一个受变化影响的版本。因此,基于 Windows 10 版本 1809 的不受影响,享受延长的支持时间,直到 2029 年。由于 Windows 10 LTSC 2021 年版本可能只支持到 2026 年,企业转移到较新版本的动力较小,部分原因是支持率降低。Windows 10 Enterprise LTSC 2021介绍1、禁用自动安装推广应用。2、不允许在开始菜单显示建议。3、关闭在应用商店中查找关联应用。4、关闭商店应用推广。5、关闭锁屏时的Windows 聚焦推广。6、关闭“使用Windows时获取技巧和建议”。7、关闭“突出显示新安装的程序”。8、禁止自动安装推荐的应用程序。9、关闭OneDrive。10、关闭可执行文件小盾。11、禁止自动播放。12、在单独的进程中打开文件夹窗口。13、资源管理器窗口最小化时显示完整路径。14、关闭视频文件预览,提高资源管理器响应速度。15、关闭音乐文件图片预览,提高资源管理器响应速度。16、快速访问不显示常用文件夹。17、快速访问不显示最近使用的文件。Windows 10 Enterprise LTSC 2021功能1、预先优化使系统更流畅(优化方案通过严格测试,保证系统稳定运行)。2、使用稳定的优化方案,保持系统稳定性和兼容性。3、采用原版Windows10离线封装,杜绝恶意插件(安装过程自动清除无效启动启,恶意AUTO病毒)。4、免激活技术让你安装好联网即可永久激活。5、专为笔记本设计,智能检测笔记本设备(无线、数字键盘的开启或关闭)。6、优化磁盘访问速度、自动优化系统分区。7、优化内存配置、优化进程优先等级。8、加快程序运行速度、加快响应速度。9、优化网络连接数、IE下载连接数,上网速度更快。10、优化系统缓存,加快前台显示速度,使Win10更流畅。Windows 10 Enterprise LTSC 2021特色修复了安全验证、系统升级安装、操作系统全新安装的问题。修复了Edge浏览器在隐私窗口访问网页崩溃的问题。修复了不能在Windows Store中同时安装多个应用的问题。修复了Windows Update中不能同时安装多个更新的问题。修复了Win10 Mobile中Groove音乐加入新的音乐后在Windows10桌面上延迟显示的问题。修复了Windows 内核的安全问题。修复了恶意软件可以通过远程执行代码的漏洞。修复了Edge浏览器和ie浏览器的安全问题。修复了Windows UX,Windows 10 Mobile,IE11,Microsoft Edge,桌面任务栏的各种问题。修复了.Net Framework,Windows Journal,Acitve Directory Federation Services(ADFS),NPS Radius服务器,内核驱动和WebDAV的问题。Windows 10 Enterprise LTSC 2021下载Windows 10 Enterprise LTSC 2021 (x64) - DVD (Chinese-Simplified)文件:SW_DVD9_WIN_ENT_LTSC_2021_64BIT_ChnSimp_MLF_X22-84402.ISO大小:4.7GBMD5:2579B3865C0591EAD3A2B45AF3CABEEESHA1:C19D7DAFBAFEB26C36E31D97C465E87C7A6E8A4CSHA256:C117C5DDBC51F315C739F9321D4907FA50090BA7B48E7E9A2D173D49EF2F73A3下载地址:ed2k://|file|SW_DVD9_WIN_ENT_LTSC_2021_64BIT_ChnSimp_MLF_X22-84402.ISO|5044211712|1555B7DCA052B5958EE68DB58A42408D|/magnet:?xt=urn:btih:366ADAA52FB3639B17D73718DD5F9E3EE9477B40&dn=SW_DVD9_WIN_ENT_LTSC_2021_64BIT_ChnSimp_MLF_X22-84402.ISO&xl=5044211712Windows 10 Enterprise LTSC 2021 (x86) - DVD (Chinese-Simplified)文件:SW_DVD9_WIN_ENT_LTSC_2021_32BIT_ChnSimp_MLF_X22-84401.ISO大小:3.37GBMD5:A4F6F8F67D9A59AD462FF51506C5CD3ASHA1:50ED6860535FDDF9D0418EFD99EF7F40DAA696F5SHA256:9F855FCC4CB44C119F9CE73DABE569FCB7F4F4D85F922206BF2E108116A34F25下载地址:ed2k://|file|SW_DVD9_WIN_ENT_LTSC_2021_32BIT_ChnSimp_MLF_X22-84401.ISO|3621132288|F67BB339ADFEFCF6ED22400EAACBD068|/magnet:?xt=urn:btih:F8EC74BA352633CECF7A0D0AF1E98A7345C3C2FC&dn=SW_DVD9_WIN_ENT_LTSC_2021_32BIT_ChnSimp_MLF_X22-84401.ISO&xl=3621132288 -
 启动到虚拟硬盘:将 VHDX 或 VHD 添加到启动菜单 本机启动允许你创建虚拟硬盘 (VHDX) ,将Windows 安装到其中,然后启动它,无论是与现有安装并排在电脑上,还是新设备上。本机启动 VHDX 可以用作指定硬件上运行的操作系统,而无需任何其他父操作系统。 这与 VHDX 连接到具有父操作系统的计算机的虚拟机的情况不同。本机启动Windows 10或更高版本需要 .vhdx 格式,而不是 .vhd 格式。VHDX 可应用于没有虚拟机或虚拟机监控程序的其他安装Windows或设备。 (虚拟机监控程序是运行虚拟计算机的操作系统下的一个软件层。) 这可实现工作负载分配更大的灵活性,因为可以使用一组工具来管理虚拟机和指定硬件的映像。还可以将 VHDX 部署到已安装 Windows 的电脑,并使用启动菜单在 Windows 的现有版本或 VHD 上的版本之间选择。必备条件1.安装了 ADK Windows评估和部署工具包 (Windows ADK) 技术人员电脑。2.通用化Windows映像 (.WIM 文件) 。3.PE 驱动器Windows启动。4.要安装 VHDX 的目标电脑或设备。 此设备需要 30 GB (GB) 或更多的可用磁盘空间。 可以将 VHDX 安装到已运行其他操作系统安装的设备,或作为设备上的唯一操作系统安装。步骤 1:从 diskpart 创建 VHDX在技术人员电脑上:1.在命令提示符下,打开 Diskpart。diskpart2.创建并准备新的 VHDX。 本示例创建 25 GB 固定类型的 VHDX。create vdisk file=C:\windows.vhdx maximum=25600 type=fixed3.附加 VHDX。 这会将 VHDX 作为磁盘添加到主机上的存储控制器。attach vdisk4.为文件创建Windows,设置其格式,并为其分配驱动器号。 此驱动器号将显示在文件资源管理器。create partition primaryformat quick label=vhdxassign letter=v5.退出 Diskpartexit步骤 2:将Windows映像应用到 VHD在技术人员电脑上,将通用化Windows映像应用到在步骤1中创建和附加的 VHDX 的主分区。Dism /Apply-Image /ImageFile:install.wim /index:1 /ApplyDir:V:\步骤 3:分离 VHD,将其复制到新设备,并将其 (可选)可以将 VHDX 部署到已安装 VHD Windows的副本的设备,也可以清理和准备目标电脑的硬盘驱动器以使用 VHD。分离 VHDX 并将其保存到网络共享或存储驱动器1.使用 diskpart 从技术人员电脑上分离虚拟磁盘。diskpartselect vdisk file=C:\windows.vhdxdetach vdiskexit2.将 VHDX 复制到网络共享或可移动存储驱动器。 以下代码将驱动器号映射到网络共享,为 VHD 创建目录,然后复制 VHD。net use n: \\server\share\ md N:\VHDs copy C:\windows.VHDX n:\VHDs\清理并准备用于本机启动的新设备在目标电脑上:1.使用可启动的 WinPE 密钥 将目标电脑启动到 WinPE。2.清理并准备目标电脑的硬盘驱动器。 创建系统分区 (S) ,将存储 VHDX 的主 (M) M。UEFI:diskpartselect disk 0cleanconvert gptrem == 1. System partition =========================create partition efi size=100format quick fs=fat32 label="System"assign letter="S"rem == 2. Microsoft Reserved (MSR) partition =======create partition msr size=128rem == 3. Main partition ===========================create partition primaryformat quick fs=ntfs label="Main"assign letter="M"exitBIOS:diskpartselect disk 0cleanrem == 1. System partition ======================create partition primary size=100format quick fs=ntfs label="System"assign letter="S"activerem == 2. Main partition ========================create partition primaryformat quick fs=ntfs label="Main"assign letter="M"exit3.连接3.2中复制 VHDX 的网络驱动器或存储位置。net use N: \server\share4.将 VHDX 从网络驱动器或存储位置复制到目标电脑的主分区。copy N:\VHDs\Windows.vhdx M:附加 VHDX1.在仍启动到 WinPE 时,将 VHDX 附加到目标电脑。diskpartselect vdisk file=M:\windows.vhdxattach vdisk2.标识附加的 VHDX 的卷号。 (可选:更改为另一个有意义的字母(例如 V)并保留 diskpart 命令行打开状态,以执行下一) 。list volumeselect volume 3assign letter=v步骤 4:添加启动项1.在目标电脑上, (Diskpart) ,并标识 VHDX 和系统分区的驱动器号,例如 V 和 S。diskpartlist volumeexit2.向设备添加启动项。 可以使用此方法添加多个 VHDX 文件。UEFI:V:\cd v:\windows\system32bcdboot v:\windows /s S: /f UEFIBIOS:V:cd v:\windows\system32bcdboot v:\windows /s S: /f BIOS3.删除 WinPE USB 密钥。4.重启目标电脑。如果只有一个启动条目,设备会立即启动到Windows。 如果多个启动条目,你将看到一个启动菜单,可在其中选择设备上可用的 Windows版本。
启动到虚拟硬盘:将 VHDX 或 VHD 添加到启动菜单 本机启动允许你创建虚拟硬盘 (VHDX) ,将Windows 安装到其中,然后启动它,无论是与现有安装并排在电脑上,还是新设备上。本机启动 VHDX 可以用作指定硬件上运行的操作系统,而无需任何其他父操作系统。 这与 VHDX 连接到具有父操作系统的计算机的虚拟机的情况不同。本机启动Windows 10或更高版本需要 .vhdx 格式,而不是 .vhd 格式。VHDX 可应用于没有虚拟机或虚拟机监控程序的其他安装Windows或设备。 (虚拟机监控程序是运行虚拟计算机的操作系统下的一个软件层。) 这可实现工作负载分配更大的灵活性,因为可以使用一组工具来管理虚拟机和指定硬件的映像。还可以将 VHDX 部署到已安装 Windows 的电脑,并使用启动菜单在 Windows 的现有版本或 VHD 上的版本之间选择。必备条件1.安装了 ADK Windows评估和部署工具包 (Windows ADK) 技术人员电脑。2.通用化Windows映像 (.WIM 文件) 。3.PE 驱动器Windows启动。4.要安装 VHDX 的目标电脑或设备。 此设备需要 30 GB (GB) 或更多的可用磁盘空间。 可以将 VHDX 安装到已运行其他操作系统安装的设备,或作为设备上的唯一操作系统安装。步骤 1:从 diskpart 创建 VHDX在技术人员电脑上:1.在命令提示符下,打开 Diskpart。diskpart2.创建并准备新的 VHDX。 本示例创建 25 GB 固定类型的 VHDX。create vdisk file=C:\windows.vhdx maximum=25600 type=fixed3.附加 VHDX。 这会将 VHDX 作为磁盘添加到主机上的存储控制器。attach vdisk4.为文件创建Windows,设置其格式,并为其分配驱动器号。 此驱动器号将显示在文件资源管理器。create partition primaryformat quick label=vhdxassign letter=v5.退出 Diskpartexit步骤 2:将Windows映像应用到 VHD在技术人员电脑上,将通用化Windows映像应用到在步骤1中创建和附加的 VHDX 的主分区。Dism /Apply-Image /ImageFile:install.wim /index:1 /ApplyDir:V:\步骤 3:分离 VHD,将其复制到新设备,并将其 (可选)可以将 VHDX 部署到已安装 VHD Windows的副本的设备,也可以清理和准备目标电脑的硬盘驱动器以使用 VHD。分离 VHDX 并将其保存到网络共享或存储驱动器1.使用 diskpart 从技术人员电脑上分离虚拟磁盘。diskpartselect vdisk file=C:\windows.vhdxdetach vdiskexit2.将 VHDX 复制到网络共享或可移动存储驱动器。 以下代码将驱动器号映射到网络共享,为 VHD 创建目录,然后复制 VHD。net use n: \\server\share\ md N:\VHDs copy C:\windows.VHDX n:\VHDs\清理并准备用于本机启动的新设备在目标电脑上:1.使用可启动的 WinPE 密钥 将目标电脑启动到 WinPE。2.清理并准备目标电脑的硬盘驱动器。 创建系统分区 (S) ,将存储 VHDX 的主 (M) M。UEFI:diskpartselect disk 0cleanconvert gptrem == 1. System partition =========================create partition efi size=100format quick fs=fat32 label="System"assign letter="S"rem == 2. Microsoft Reserved (MSR) partition =======create partition msr size=128rem == 3. Main partition ===========================create partition primaryformat quick fs=ntfs label="Main"assign letter="M"exitBIOS:diskpartselect disk 0cleanrem == 1. System partition ======================create partition primary size=100format quick fs=ntfs label="System"assign letter="S"activerem == 2. Main partition ========================create partition primaryformat quick fs=ntfs label="Main"assign letter="M"exit3.连接3.2中复制 VHDX 的网络驱动器或存储位置。net use N: \server\share4.将 VHDX 从网络驱动器或存储位置复制到目标电脑的主分区。copy N:\VHDs\Windows.vhdx M:附加 VHDX1.在仍启动到 WinPE 时,将 VHDX 附加到目标电脑。diskpartselect vdisk file=M:\windows.vhdxattach vdisk2.标识附加的 VHDX 的卷号。 (可选:更改为另一个有意义的字母(例如 V)并保留 diskpart 命令行打开状态,以执行下一) 。list volumeselect volume 3assign letter=v步骤 4:添加启动项1.在目标电脑上, (Diskpart) ,并标识 VHDX 和系统分区的驱动器号,例如 V 和 S。diskpartlist volumeexit2.向设备添加启动项。 可以使用此方法添加多个 VHDX 文件。UEFI:V:\cd v:\windows\system32bcdboot v:\windows /s S: /f UEFIBIOS:V:cd v:\windows\system32bcdboot v:\windows /s S: /f BIOS3.删除 WinPE USB 密钥。4.重启目标电脑。如果只有一个启动条目,设备会立即启动到Windows。 如果多个启动条目,你将看到一个启动菜单,可在其中选择设备上可用的 Windows版本。 -

-
 Windows 8.1官方中文正式版(微软MSDN原版ISO镜像) 在经过漫长的等待后,今天终于迎来了Windows 8. 简体中文最终正式版的下载以及免费的在线更新升级了!Win 8.1是微软Win8的一个升级包,其中包含了800多项的改进,增加了很多非常实用的新特性。Windows 8.1更多的是对系统细节部分的优化和改善,让整体系统变得更加容易上手。譬如开始按钮回归、多显示器与分屏显示的增强、搜索功能的优化、可设置直接启动进入传统桌面、可自定义修改开始屏幕、升级到 IE11 浏览器、增加必应美食、XBox Music等一些新应用等等。相信大家都迫不及待地要下载安装了吧……Windows 8.1 正式版宣传视频:关于Windows 8.1中文正式版的在线升级更新方法说明:Windows 8.1是Windows 8的一个大型的免费更新补丁包,官方正式版已与 2013年10月17日 晚上7点正式开放下载,一直苦苦等待新版发布的同学现在终于可以升级了!原Win8或Win8.1预览版的用户均可以直接在 Windows应用商店(Windows Store)中进行免费的更新升级,原系统所有数据均会全部保留不会被删除,因此用户并不需要重装系统或者重新安装任何软件。如果你目前使用的是 Win7,那么也可以下载Windows 8.1升级助手进行升级。此外,微软之前也已经在MSDN以及TechNet上发布了了Windows 8.1简体中文版的原版 iso 完整安装镜像文件下载了,有需要刻盘或者制作安装U盘来重装系统的朋友也可以下载!Windows 8.1 部分新特性:Windows 8.1开始屏幕,现在可以有更多的自定义选项了Windows 8.1中文版的桌面截图(注意左下角已经新增开始按钮了)虽然 Windows 8.1 的开始按钮已回归,但很可惜,它的功能只是简单地转到全屏的开始屏幕,依然不是 Win7 那种便捷的开始菜单,还是很不好用。看来Start8还是必备工具(这款软件现已升级完美支持8.1系统了)在 Windows 8.1中系统的搜索功能大大被强化Windows 8.1中的大部分微软官方内置应用均会被更新,其中包括:邮件、人脉、日历、财经、旅游、体育、天气、资讯、健康、美食、音乐、视频、游戏、SmartGlass、扫描、阅读器、计算器、录音机、闹钟、Skype、帮助与技巧、阅读列表、Fresh Paint、Movie Moments、远程桌面等等。安装 Windows 8.1 正式版的系统硬件要求:处理器:1 GHz 或更快 内存:1GB(32 位)或 2GB(64 位) 硬盘空间:16GB(32 位)或 20GB(64 位) 显卡:带有WDDM驱动程序的Microsoft DirectX 9图形设备 传送门:安装 Win8.1 系统的详细配置要求Windows 8镜像版本说明:1、MSDN (Microsoft Developer Network) 版:这是微软公司面向软件开发者提供的一种版本,开发者购买MSDN订阅资格之后可以下载,跟正式发售的盒装版无区别,有时甚至会比盒装版本更新,是最原汁原味的官方版本,在有条件的情况下,推荐所有同学都使用这个版本。2、零售版:这个不需要解释了吧。3、OEM版:预装在一些笔记本、平板电脑等硬件上附带的版本。它只能随机器出货,不能零售。只能全新安装,不能从旧有操作系统升级。包装通常只有一个光盘和说明书(授权书)。这种系统有时还会做成恢复盘的形式而非零售版那样的安装方式。4、RTM版:这是在正式版上市量产前的最后一个版本,基本上与最终正式版一致,但实际上还会有一些细小的区别,譬如会在桌面右下方显示RTM版本字样。5、Release Preview、Develop Preview:之前微软官方放出来的公众测试版本。下载地址(百度网盘):Windows 8.1 Pro简体中文专业版:x86(2.76G)http://pan.baidu.com/s/1hqw4xrmx64(3.76G) http://pan.baidu.com/s/1bnvYEh5Windows 8.1 Enterprise简体中文企业版:x86(2.84G)http://pan.baidu.com/s/1dDnNbC9x64(3.7G)http://pan.baidu.com/s/1pJNu5Tp(来源:异次元软件世界)
Windows 8.1官方中文正式版(微软MSDN原版ISO镜像) 在经过漫长的等待后,今天终于迎来了Windows 8. 简体中文最终正式版的下载以及免费的在线更新升级了!Win 8.1是微软Win8的一个升级包,其中包含了800多项的改进,增加了很多非常实用的新特性。Windows 8.1更多的是对系统细节部分的优化和改善,让整体系统变得更加容易上手。譬如开始按钮回归、多显示器与分屏显示的增强、搜索功能的优化、可设置直接启动进入传统桌面、可自定义修改开始屏幕、升级到 IE11 浏览器、增加必应美食、XBox Music等一些新应用等等。相信大家都迫不及待地要下载安装了吧……Windows 8.1 正式版宣传视频:关于Windows 8.1中文正式版的在线升级更新方法说明:Windows 8.1是Windows 8的一个大型的免费更新补丁包,官方正式版已与 2013年10月17日 晚上7点正式开放下载,一直苦苦等待新版发布的同学现在终于可以升级了!原Win8或Win8.1预览版的用户均可以直接在 Windows应用商店(Windows Store)中进行免费的更新升级,原系统所有数据均会全部保留不会被删除,因此用户并不需要重装系统或者重新安装任何软件。如果你目前使用的是 Win7,那么也可以下载Windows 8.1升级助手进行升级。此外,微软之前也已经在MSDN以及TechNet上发布了了Windows 8.1简体中文版的原版 iso 完整安装镜像文件下载了,有需要刻盘或者制作安装U盘来重装系统的朋友也可以下载!Windows 8.1 部分新特性:Windows 8.1开始屏幕,现在可以有更多的自定义选项了Windows 8.1中文版的桌面截图(注意左下角已经新增开始按钮了)虽然 Windows 8.1 的开始按钮已回归,但很可惜,它的功能只是简单地转到全屏的开始屏幕,依然不是 Win7 那种便捷的开始菜单,还是很不好用。看来Start8还是必备工具(这款软件现已升级完美支持8.1系统了)在 Windows 8.1中系统的搜索功能大大被强化Windows 8.1中的大部分微软官方内置应用均会被更新,其中包括:邮件、人脉、日历、财经、旅游、体育、天气、资讯、健康、美食、音乐、视频、游戏、SmartGlass、扫描、阅读器、计算器、录音机、闹钟、Skype、帮助与技巧、阅读列表、Fresh Paint、Movie Moments、远程桌面等等。安装 Windows 8.1 正式版的系统硬件要求:处理器:1 GHz 或更快 内存:1GB(32 位)或 2GB(64 位) 硬盘空间:16GB(32 位)或 20GB(64 位) 显卡:带有WDDM驱动程序的Microsoft DirectX 9图形设备 传送门:安装 Win8.1 系统的详细配置要求Windows 8镜像版本说明:1、MSDN (Microsoft Developer Network) 版:这是微软公司面向软件开发者提供的一种版本,开发者购买MSDN订阅资格之后可以下载,跟正式发售的盒装版无区别,有时甚至会比盒装版本更新,是最原汁原味的官方版本,在有条件的情况下,推荐所有同学都使用这个版本。2、零售版:这个不需要解释了吧。3、OEM版:预装在一些笔记本、平板电脑等硬件上附带的版本。它只能随机器出货,不能零售。只能全新安装,不能从旧有操作系统升级。包装通常只有一个光盘和说明书(授权书)。这种系统有时还会做成恢复盘的形式而非零售版那样的安装方式。4、RTM版:这是在正式版上市量产前的最后一个版本,基本上与最终正式版一致,但实际上还会有一些细小的区别,譬如会在桌面右下方显示RTM版本字样。5、Release Preview、Develop Preview:之前微软官方放出来的公众测试版本。下载地址(百度网盘):Windows 8.1 Pro简体中文专业版:x86(2.76G)http://pan.baidu.com/s/1hqw4xrmx64(3.76G) http://pan.baidu.com/s/1bnvYEh5Windows 8.1 Enterprise简体中文企业版:x86(2.84G)http://pan.baidu.com/s/1dDnNbC9x64(3.7G)http://pan.baidu.com/s/1pJNu5Tp(来源:异次元软件世界) -
 6月Windows 7 SP1、Windows XP SP3补丁包 雨林木风日前发布了2012年6月Windows XP SP3、Windows 7 SP1补丁包,分别包含Windows XP SP3、Windows 7 SP1中文版所有重要补丁,可离线安装,适用于Windows XP SP3、Windows 7 SP1简体中文系统,包含Internet Explorer补丁和IE兼容性补丁。安装程序会自动检测跳过系统已安装的更新程序。支持集成系统的更新程序自动检测,确保安装完后系统状态和原版自动升级结果完全一致。绿色软件,不含任何第三方广告软件和设置用户首页。Windows XP SP3截至2012年6月更新补丁汇总(WinXP补丁包)下载:http://xiazai.xiazaiba.com/Soft/X/XP_SP3_Update_2012.6_XiaZaiBa.exeWindows 7 SP1截至2012年6月更新补丁包(Win7补丁汇总)32位下载:http://xiazai.xiazaiba.com/Soft/W/Win7SP1_Update_2012.06_x86_XiaZaiBa.exeWindows7 SP1截至2012年6月更新补丁包(Win7补丁汇总)64位下载:http://xiazai.xiazaiba.com/Soft/W/Win7SP1_Update_2012.06_x64_XiaZaiBa.exe
6月Windows 7 SP1、Windows XP SP3补丁包 雨林木风日前发布了2012年6月Windows XP SP3、Windows 7 SP1补丁包,分别包含Windows XP SP3、Windows 7 SP1中文版所有重要补丁,可离线安装,适用于Windows XP SP3、Windows 7 SP1简体中文系统,包含Internet Explorer补丁和IE兼容性补丁。安装程序会自动检测跳过系统已安装的更新程序。支持集成系统的更新程序自动检测,确保安装完后系统状态和原版自动升级结果完全一致。绿色软件,不含任何第三方广告软件和设置用户首页。Windows XP SP3截至2012年6月更新补丁汇总(WinXP补丁包)下载:http://xiazai.xiazaiba.com/Soft/X/XP_SP3_Update_2012.6_XiaZaiBa.exeWindows 7 SP1截至2012年6月更新补丁包(Win7补丁汇总)32位下载:http://xiazai.xiazaiba.com/Soft/W/Win7SP1_Update_2012.06_x86_XiaZaiBa.exeWindows7 SP1截至2012年6月更新补丁包(Win7补丁汇总)64位下载:http://xiazai.xiazaiba.com/Soft/W/Win7SP1_Update_2012.06_x64_XiaZaiBa.exe -
 Windows下N卡BIOS刷新工具NVFlash NVFlash是一款用于NVIDIA显卡BIOS刷新的官方工具,这次目前可在Windows环境下执行的最新版本5.118,正式支持GTX 680 BIOS刷新,支持32位和64位Windows系统,需要的朋友请下载留存。NVFlash具体命令行操作格式如下:1、升级BIOS:nvflash --filename。2、保存BIOS文件:nvflash --save filename。3、对比显卡BIOS版本:nvflash --compare filename。4、升级TV数据:nvflash --tv filename。5、显示BIOS版本:nvflash --version filename。6、显示BIOS字节数:nvflash --display。7、开启写保护EEPROM:nvflash --protecton。8、关闭写保护功能:nvflash --protectoff。9、设置IEEE 1394标识:nvflash --guid。10、显卡适配器列表:nvflash --list注意:NVFlash的Windows版本并不是完全的直接运行图形界面,需要在命令提示符下操作,操作方法与DOS下的命令完全相同。下载地址:http://file2.mydrivers.com/tools/display/nvflash_windows_5118.zip
Windows下N卡BIOS刷新工具NVFlash NVFlash是一款用于NVIDIA显卡BIOS刷新的官方工具,这次目前可在Windows环境下执行的最新版本5.118,正式支持GTX 680 BIOS刷新,支持32位和64位Windows系统,需要的朋友请下载留存。NVFlash具体命令行操作格式如下:1、升级BIOS:nvflash --filename。2、保存BIOS文件:nvflash --save filename。3、对比显卡BIOS版本:nvflash --compare filename。4、升级TV数据:nvflash --tv filename。5、显示BIOS版本:nvflash --version filename。6、显示BIOS字节数:nvflash --display。7、开启写保护EEPROM:nvflash --protecton。8、关闭写保护功能:nvflash --protectoff。9、设置IEEE 1394标识:nvflash --guid。10、显卡适配器列表:nvflash --list注意:NVFlash的Windows版本并不是完全的直接运行图形界面,需要在命令提示符下操作,操作方法与DOS下的命令完全相同。下载地址:http://file2.mydrivers.com/tools/display/nvflash_windows_5118.zip -
 Windows 7 中文/ 英文旗舰版(32 / 64位)官方MSDN版光盘镜像下载 近日,windows 7 微软“MSDN”官方正式版终于在大家的热情期盼中与大家见面了(北京时间八月七日一点,微软按照此前非正式“公告”,准时向“MSDN”付费订户提供了Windows 7英文旗舰版(32位/64位)光盘镜像及其中文语言包)!现在分享微软MSDN官方正式版Windows 7 中文/ 英文旗舰版(32 / 64位)光盘镜像及其SHAI值与来访侠客岛的朋友!——————————————————————————————————————Windows 7 中文旗舰版(32位/x86)光盘镜像:下载地址:点击下载(右键迅雷下载)文件名: 7600.16385.090713-1255_x86fre_client_zh-cn_Retail_Ultimate-GRMCULFRER_CN_DVD.iso大小: 2604238848 字节 MD5: 3BE75DF53E0CFB3905AF0B4F4471C9F3 SHA1: B589336602E3B7E134E222ED47FC94938B04354F CRC32: E6FDF910——————————————————————————————————————Windows 7 中文旗舰版(64位/x64)光盘镜像:下载地址:点击下载文件名:7600.16385.090713-1255_x64fre_client_zh-cn_Retail_Ultimate-GRMCULXFRER_CN_DVD.iso 大小: 3341268992 字节 MD5: D24247A3574B3DB66D3A2E66CEFBF5AE SHA1: 4A98A2F1ED794425674D04A37B70B9763522B0D4 CRC32: 05E9026C——————————————————————————————————————Windows 7 英文旗舰版(32位/x86)光盘镜像:鼠标右键:迅雷下载(右键迅雷下载)文件名: 7600.16385.090713-1255_x86fre_client_en-us_Retail_Ultimate-GRMCULFRER_EN_DVD.iso MD5: D0B8B407E8A3D4B75EE9C10147266B89 SHA1: 5395DC4B38F7BDB1E005FF414DEEDFDB16DBF610 CRC: C1C20F76 ——————————————————————————————————————Windows 7 英文旗舰版(64位/x64)光盘镜像:鼠标右键:迅雷下载 (右键迅雷下载)文件名: 7600.16385.090713-1255_x64fre_client_en-us_Retail_Ultimate-GRMCULXFRER_EN_DVD.iso MD5: F43D22E4FB07BF617D573ACD8785C028 SHA1: 326327CC2FF9F05379F5058C41BE6BC5E004BAA7 CRC: 1F1257CA原文:http://blog.itful.com/articles/2009/361_win7-msdn.html
Windows 7 中文/ 英文旗舰版(32 / 64位)官方MSDN版光盘镜像下载 近日,windows 7 微软“MSDN”官方正式版终于在大家的热情期盼中与大家见面了(北京时间八月七日一点,微软按照此前非正式“公告”,准时向“MSDN”付费订户提供了Windows 7英文旗舰版(32位/64位)光盘镜像及其中文语言包)!现在分享微软MSDN官方正式版Windows 7 中文/ 英文旗舰版(32 / 64位)光盘镜像及其SHAI值与来访侠客岛的朋友!——————————————————————————————————————Windows 7 中文旗舰版(32位/x86)光盘镜像:下载地址:点击下载(右键迅雷下载)文件名: 7600.16385.090713-1255_x86fre_client_zh-cn_Retail_Ultimate-GRMCULFRER_CN_DVD.iso大小: 2604238848 字节 MD5: 3BE75DF53E0CFB3905AF0B4F4471C9F3 SHA1: B589336602E3B7E134E222ED47FC94938B04354F CRC32: E6FDF910——————————————————————————————————————Windows 7 中文旗舰版(64位/x64)光盘镜像:下载地址:点击下载文件名:7600.16385.090713-1255_x64fre_client_zh-cn_Retail_Ultimate-GRMCULXFRER_CN_DVD.iso 大小: 3341268992 字节 MD5: D24247A3574B3DB66D3A2E66CEFBF5AE SHA1: 4A98A2F1ED794425674D04A37B70B9763522B0D4 CRC32: 05E9026C——————————————————————————————————————Windows 7 英文旗舰版(32位/x86)光盘镜像:鼠标右键:迅雷下载(右键迅雷下载)文件名: 7600.16385.090713-1255_x86fre_client_en-us_Retail_Ultimate-GRMCULFRER_EN_DVD.iso MD5: D0B8B407E8A3D4B75EE9C10147266B89 SHA1: 5395DC4B38F7BDB1E005FF414DEEDFDB16DBF610 CRC: C1C20F76 ——————————————————————————————————————Windows 7 英文旗舰版(64位/x64)光盘镜像:鼠标右键:迅雷下载 (右键迅雷下载)文件名: 7600.16385.090713-1255_x64fre_client_en-us_Retail_Ultimate-GRMCULXFRER_EN_DVD.iso MD5: F43D22E4FB07BF617D573ACD8785C028 SHA1: 326327CC2FF9F05379F5058C41BE6BC5E004BAA7 CRC: 1F1257CA原文:http://blog.itful.com/articles/2009/361_win7-msdn.html