如果给你两列数据,让你快速地找不同,你知道怎么操作吗?不会也没关系,今天,小汪老师就来用多种方法,教大家用 Excel 对比数据找不同,一起来看看吧!
1、对比两列找不同
两列数据比较多,如何对比找不同?
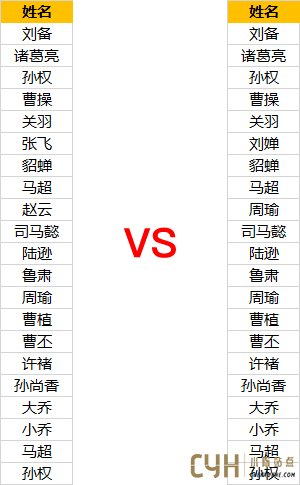
使用 IF 函数来搞定,公式:=IF (A2=B2,"相同","不相同")。
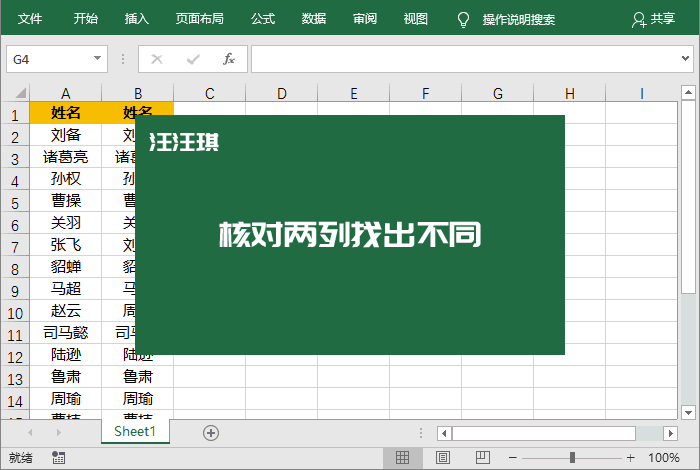
2、对比两列找不同
还有一种方法,我们可以选中两列数据,然后直接使用快捷键「Ctrl + \」,可一键对比两列数据找出不同之处。
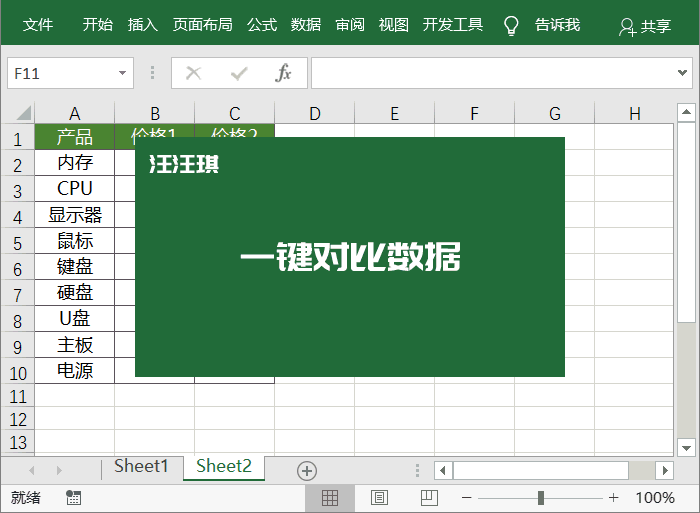
3、对比不同顺序找不同
两列内容基本相同,顺序不同,怎么对比两列数据找不同?
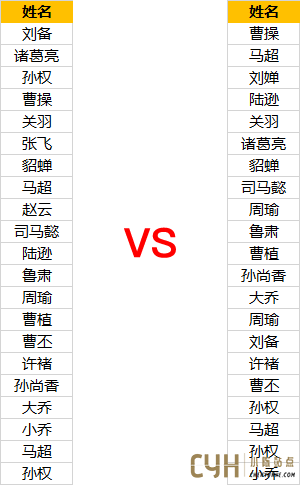
我们先选中这两列内容,然后进入「开始」-「样式」-「条件格式」-「突出显示单元格规则」-「重复值」,将弹出的「重复值」对话框中,我们可以将「重复」设为「唯一」,这样,我们就可以看到两列中唯一值,不同之处。
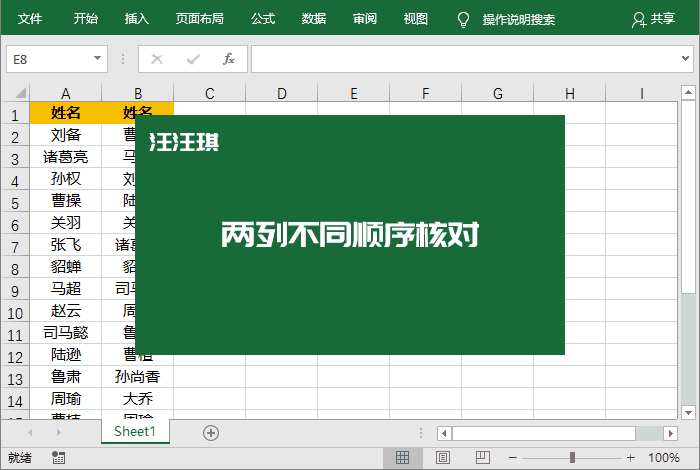
4、对比两个表格找不同
对比两个表格找不同。位置相同,个别数据有差异,找出不同内容。

复制其中一个表格,然后定位到另一个表格,「右键」-「选择性粘贴」-「减」-「确定」。相同内容相减得“0”,不同的结果就会凸显出来。
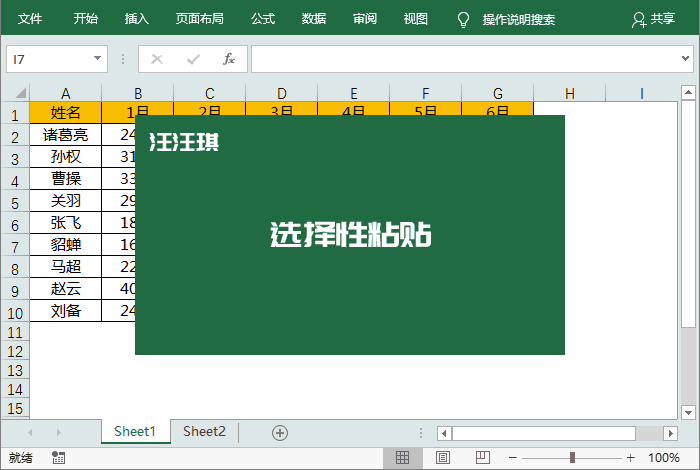
5、填充颜色
选中“Sheet1”中的表格,进入「开始」-「样式」-「条件格式」-「新建规则」-「使用公式确定要设置格式的单元格」,选择“Sheet1”中的表格区域,按三下 F4 键,将绝对引用设为相对引用,然后输入“<”“>”小于号和大于号,再在“Sheet2”中选择表格区域,同样设为相对引用。最后,我们点击「格式」设置一下填充颜色即可。
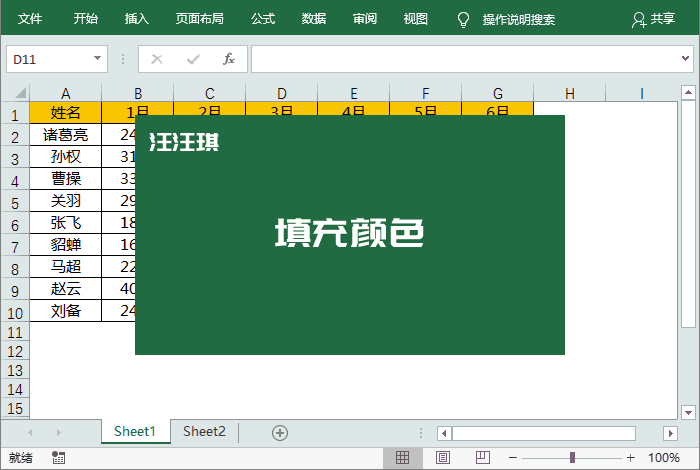
6、对比两个不同顺序表格
两个表格的内容基本相同,但是顺序不同。
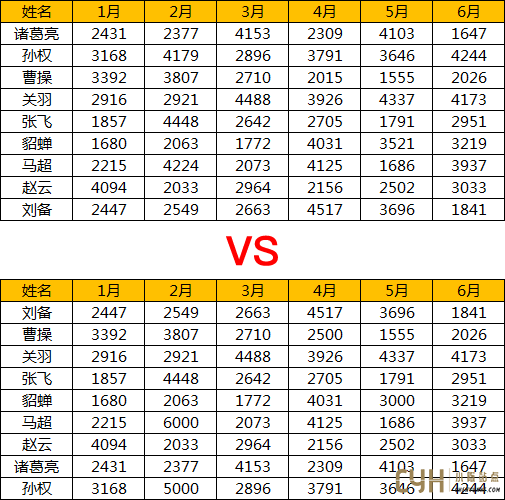
我们可以新建一个工作表,单击「数据」-「数据工具」-「合并计算」-「标准偏差」选择引用位置,然后将两个表格依次添加进来,最后勾选「首行」和「最左列」确定即可。
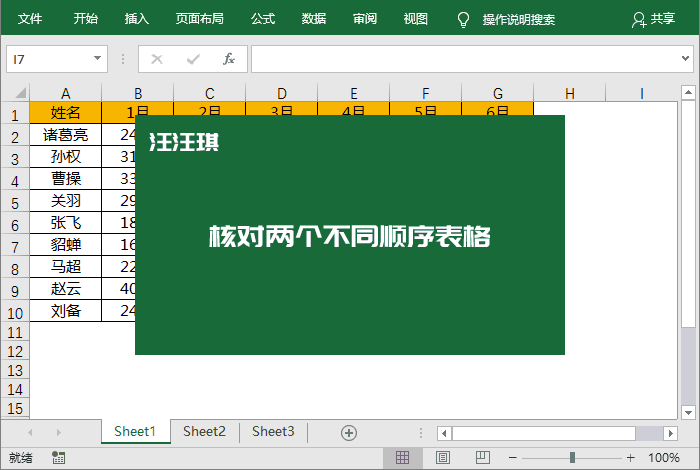
本文来自微信公众号:Word 联盟 (ID:Wordlm123),作者:汪汪琪



评论 (0)